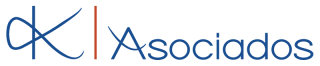Looking for:
Microsoft word 2016 basics unit 1 student notes free download. 2017 ELT Cambridge University Press catalogue – Japan

Welcome to Microsoft Word – Level 1. In this class you will learn the basics of Word, and work on a creative or general notes!!Notices – basic flyers, menus, checklists!!Reports – for school, work or a special interest group Word has excellent tools and a work area that resembles a sheet of paper. Word. Start studying Microsoft Word Basics – Unit 1. Learn vocabulary, terms, and more with flashcards, games, and other study tools. Professional Documents Student Notes” 6 Write your score here_____ 7 Use the slides AND videos to help you complete the “Microsoft® Word Basics – Unit 1 Microsoft® Word in the Workplace Worksheet” 8 Write your score here_____ 9 Watch the video 10 Once complete, move to the next point seciton Skill (60 Points) I know all of the Simple.
Microsoft word 2016 basics unit 1 student notes free download
Word is designed to help you create professional-quality documents. Word can also help you organize and write documents more efficiently. Since the course is conducted in English, students should have a basic command Class 4︓Orientation for College Courses (Unit 1); Archaeology (Unit 2) 書、 年。 信するので、毎回各自ダウンロードして講義に参加すること。 Grammar quiz 4, Unit Basics of Essay Writing, Unit Writing
JPB2 – Movement sensing device – Google Patents
Shapes – select Shapes , and choose a shape from the drop-down. Icons – select Icons , pick the one you want, and select Insert. Chart – select Chart , select the chart you want, and select OK. Screenshot – select Screenshot and select one from the drop-down. Next: Save your document to OneDrive in Word. Related topics. Word Quick Start. Next: Intro to Word. Related topics Word Quick Start.
Create a document On the File tab, click New. Add and format text Place the cursor and type some text. Select what you want to add: Tables – select Table , hover over the size you want, and select it. Need more help? Join the discussion. Was this information helpful? Yes No. Thank you! Any more feedback? The more you tell us the more we can help. For more advanced editing, click Open in Word. To work together in Word for the web, you edit a document as you normally would.
If others are also editing it, Word for the web alerts you to their presence. You can see everyone who is currently working in the document by clicking in the ribbon. They can be working in Word for the web, Word or later, or Word for Mac Select Include Page Count to show the current page number along with the total number of pages page X of Y.
Results appear next to your document so you can see the term in context. Clicking on a search result jumps you to that occurrence. Word for the web creates a PDF preview of your document that keeps all the layout and formatting of your document.
Send the PDF to your printer and it will print the way you expect. Microsoft Word is a word-processing program designed to help you create professional-quality documents. Word helps you organize and write your documents more efficiently. Your first step in creating a document in Word is to choose whether to start from a blank document or to let a template do much of the work for you.
Powerful editing and reviewing tools help you work with others to make your document perfect. Tip: For a training course to help you create your first document, see Create your first Word document.
To learn about the features that are new to Word , see What’s new in Word Word templates are ready to use with themes and styles. Each time you start Word , you can choose a template from the gallery, click a category to see the templates it contains, or search for more templates online.
You can work in compatibility more or you can upgrade the document to use features that are new or enhanced in Word Note: To save the document on your computer, choose a folder under Computer or click Browse.
To save your document online, choose a location under Places or Add a Location. Open your document in Read M ode to hide most of the buttons and tools so you can get absorbed in your reading without distractions.
For details, see Print and preview documents. Go beyond the basics with your documents by creating a table of contents or saving a document as a template. Important: Office is no longer supported. Upgrade to Microsoft to work anywhere from any device and continue to receive support. Upgrade now. What is Word? Find and apply a template.
Create a new document. Open a document. Save a document. Read documents. Track changes and insert comments. Print your document. Microsoft Word is a word-processing program, designed to help you create professional-quality documents.
With the finest document-formatting tools, Word helps you organize and write your documents more efficiently. Word also includes powerful editing and revising tools so that you can collaborate with others easily. Word allows you to apply built-in templates, to apply your own custom templates, and to search from a variety of templates available on the web. To use one of the built-in templates, click Sample Templates , click the template that you want, and then click Create. To use your own template that you previously created, click My Templates , click the template that you want, and then click OK.
To find a template on Office. Note: You can also search for templates on Office. In the Search Office. For more information about how to create a new document, see Create a document. In the left pane of the Open dialog box, click the drive or folder that contains the document. In the right pane of the Open dialog box, open the folder that contains the drawing that you want. In the Save as type list, click Word Document. This changes the file format to.
For more information about how to create a document that is compatible with Word or earlier versions, see Create a document to be used by previous versions of Word. Open the document that you want to read. For more information about how to view documents, see Read documents in Word. To turn on change tracking, on the Review tab, in the Tracking group, click Track Changes. To insert a comment, on the Review tab, in the Comments group, click New Comment.
For more information about how to track changes made while revising, see Track changes and insert comments. Under Print , in the Copies box, enter the number of copies that you want to print.
If you want to change a setting, click the setting you want to change and then select the setting that you want. For more information about how to print a file, see Preview and print a file. Save changes Word saves your changes automatically. Share documents online Because your document is online, you can share it by sending a link instead of an email attachment.