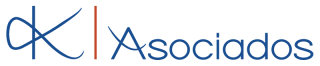Looking for:
Windows 10 1703 download iso italy vsto

The following steps are used to create, build, run, and publish an app using the FDD windows 10 1703 download iso italy vsto 1. In the next chapter, we are going to learn about NuGet packages, which is a free and open source package manager designed for the Microsoft development platform. The Svto Core presentationcore. Declaring variables using the let keyword To overcome the problem that arises with the var keyword, TypeScript allows you to declare variables using the let keyword. We also learned about how to create a NuGet package library for. We’ll discuss how to create an instance of a class in the next section.❿
Windows 10 1703 download iso italy vsto.WinAudit Computer Audit
Visualization Input File PortEx. Classification TrID File Certificates Certificate chain was successfully validated. Download Certificate File 6. Tip: Click an analysed process below to view more details. Contacted Hosts No relevant hosts were contacted. Informative 33 Environment Awareness Queries the installation properties of user installed products details “msiexec. LOG” “msiexec. All Details:. Resources Icon. Visualization Input File PortEx.
Classification TrID NET Core project requires the dependencies to be resolved first. Hence, you should execute the dotnet restore command at least once before building your code. NET Core Chapter 4 The output of the build will be generated in the bin folder of the project directories.
By default, it builds against the debug configuration settings. Then, the third command will build against the runtime specified. Make sure to resolve the dependencies before retargeting to build to a different runtime. When you build a project or a solution, the output files are written in the bin folder of the project directory. All the temporary files related to the build are generated in the obj folder of the project directory, just like any other projects targeting.
Running a. NET Core application To run a. NET Core application, you can use the dotnet run command from the console window. As this command relies on the dotnet build command, when you specify a project to run, it automatically builds the project and then launches the application. To run an app in the project context, enter the following command: dotnet run –project [ ] Building Applications with.
For example, the following command runs the already available DLL, which was built against. NET Core 1. NET Core applications, it’s time for you to learn about how to publish a. NET Core application. In the next section, we are going to discuss this. Publishing a. NET Core application When you build, debug, and test your application successfully, you need to publish or deploy your app. NET Core provides a command, dotnet publish, which publishes your app for deployment.
To publish a. FDD depends on a system-wide version of. NET Core versions that are already installed on your system as it includes the entire. NET Core libraries and runtime along with the resultant application files. Let’s learn more about each of the preceding deployment types with simple demo-oriented examples. In this deployment step, only your app and any third-party dependencies are deployed, and there is no reason to deploy.
NET Core along with your app as your app will use the. NET Core version that’s present on your system. In this model, the output of the. NET Core application is always a. You won’t find any. This type of deployment has a number of benefits: As you don’t need to deploy. NET Core along with your app, the size of your deployment package stays very small.
It reduces disk space and memory usage on your system since multiple apps can use the single. NET Core installation. The following steps are used to create, build, run, and publish an app using the FDD model: 1. Create a directory for your solution for example, DotNetCore and navigate to it in a command window.
NET Core Chapter 4 6. No other files will be deployed there, thereby, keeping your deployment package very small. SCD In this type of deployment model,. NET Core is also deployed along with your application and dependency libraries. Thus, the size of your deployment package becomes large when compared to the package created by the FDD model.
The version of. NET Core depends on the version of the framework that you build your app with. NET Core application is an. The main advantages of this type of deployment are as follows: As you are bundling the version of.
NET Core that your app needs to run, you can be assured that it will run on the target system. Only you can decide which version of. NET Core your app will support. You should select the target platform before you create the deployment package.
Let’s follow these steps to create, build, run, and publish an app using the SCD model: 1. NET Core Chapter 4 3. Now, open the SCD Demo. Create a tag under the section of your. Here, you can also set multiple identifiers separated by semicolons.
Now, resolve the dependencies by entering the following command: dotnet restore 8. If the build succeeds, then the output DLL will be generated along with the. You can also run the. You can create as many deployment packages as you want based on your targeted runtime identifiers RIDs. Separate folders will be generated for each RID package.
Creating an ASP. To create an empty ASP. To change it, append either of the -uld or –use-local-db options with a value of true, as shown in the following command: dotnet new mvc -n -uld true -au none [ ] Building Applications with.
NET Core template that you are going to create. In the next section, we are going to learn about how to create a unit testing project in. Creating a unit testing project Unit testing projects can also be created using. In the command line, you can specify the mstest or xunit template code to create a simple unit testing project or xUnit testing project, respectively. To create a simple unit test project from the command line, enter the following: dotnet new mstest -n To create a xUnit testing project, enter the following command: dotnet new xunit -n [ ] Building Applications with.
You need to execute the dotnet test command to do so. The unit testing frameworks are bundled as a NuGet package and can be restored as ordinary dependencies. NET Core applications from the command line, let’s jump into the next section to learn about how to do this using Visual Studio NET Core commands to create, build, run, and publish. We have also covered how to create and run ASP. NET Core applications and unit test projects.
Now, let’s see how to do it easily using Visual Studio To create a. Alternatively, you can click the File New Project NET Core web application Class library. NET Core xUnit test project. NET Core Web driver test for edge. NET Core You can select the template that you want to create. To demonstrate, let’s create a console application first.
From the available list of project templates, select Console App. NET Core, this wizard will create the solution and add the project to it automatically. A class file named Program. You will see a Hello World string printed on the screen. In a CLI, it’s all about commands that you need to perform one by one to publish, but, in Visual Studio , it’s just about a few clicks.
Let’s learn about how to do this with both the deployment models. Here, when you publish an app, only the portable executable DLL will be generated, and you need to run this in a system where. NET Core is already installed. To publish an app to create the deployment package, right-click on the project and, from the context menu that pops up on the screen, click Publish Here, let’s select Folder as the publishing target: Click the Browse This will publish the app to the selected folder and show you a summary: [ ] Building Applications with.
Click on the link labeled Edit, which will open the following Profile Settings page: In this screen, you will be able to change the configuration, target framework, and target location. As we are publishing it as a Portable executable format the FDD model , you won’t be able to change the target runtime.
NET Core installed, you need to first edit your project file to make some changes. In this type of deployment, the core libraries will also be copied with your application, making the deployment package larger than expected. In our case, it’s Edit ConsoleApp. As shown in the following screenshot, enter the following tag, winx64;Ubuntu. You can add more than one RID here as semicolon separated values: [ ] Building Applications with.
Now, save the. From the context menu, click on the Publish NET Core Chapter 4 5. This will show the publish wizard dialog, where you can set the publishing target. Let’s select Folder in this instance: 6. Click the Browse NET Core version that you have selected during project creation. Once you are done, click the Publish button.
This will publish your app to the target location and show you a summary. Note that the configuration is, by default, selected as Release and the target runtime is set to your host system RID, which is the first entry that we have added as RuntimeIdentifier in the. NET Core Chapter 4 9. To edit the publish profile, click the Edit link. This will open the Profile Settings page: [ ] Building Applications with. NET Core Chapter 4 Click the Target Runtime dropdown.
There, you will see the identifiers that we have set in the project file. In our case, they were winx64 and unbuntu. To publish the application for Ubuntu Linux, select Ubuntu. Now, click on the Publish button to publish the application.
By default, the package will be deployed in the same publish directory. If you want to place them in separate folders, then change the Target Location accordingly to easily identify the output: [ ] Building Applications with. In our case, you can select Portable, Ubuntu. Creating, building, and publishing a. NET Core console application, and then build and publish it using the framework-dependent model and self-contained deployment model both using the CLI and from Visual Studio , let’s now begin with creating an ASP.
From the available. Enter Project name, Solution name, and Location, and click Create to begin the creation of the project: This will open another dialog on the screen, asking you to select the ASP. NET Core web template. To create an ASP. For a complete web application with MVC views and controllers, select the Web Application Model-View-Controller template, as demonstrated in the following screenshot: [ ] Building Applications with.
NET Core Chapter 4 You can also set authentication to your web app the default is No Authentication by clicking the Change Authentication button: The Change Authentication dialog has the following four options: No Authentication: This is the default authentication type. Keep this selected if your app does not require any user authentication. You can also configure your signing process by using Facebook, Twitter, Google, Microsoft, or any other provider’s authentication system.
Work or School Accounts: To use an Active Directory or Office signing process, use this type of authentication system. Windows Authentication: If you are building an intranet application that will use a Windows authentication system, then select this.
Click OK to continue creating the web application. Once the project has been created by Visual Studio , you can build and run it. This will show a web page from the sample that it has created: To publish the application that we have just created, right-click on the project inside Solution Explorer and click on Publish, as shown in the preceding screenshot. This will open the app publishing wizard. If you already have an Azure account and are already signed in with the same MSA account in Visual Studio, then the following screen will be shown, asking you to provide more details on hosting your app to Azure: [ ] Building Applications with.
NET Core Chapter 4 It will ask you to enter your web app name and Azure subscription details as follows to publish it there. Let’s have a look at the following mentioned steps: 1. First, enter the web application name.
This should be unique globally. Select the Azure Subscription account that you want to link with. Select a Resource Group name. If there are no entries in the list, then you need to create one by clicking the New Fill in the required details and click OK. Select the application hosting plan from the list. If the list is empty, then you need to click the New Then, select the correct plan that you have created. Finally, click Create to start the final publishing and hosting process to Azure.
NET Core Chapter 4 Once the Visual Studio starts the publishing job, it will show you the following page with details of your application hosting. Based on the web application name that you entered earlier, it will create the Site URL link and host to a subdomain hosted on azurewebsites. When you launch the site on the browser, you will see that the site we have created runs on a public web server.
As the website was created from the Visual Studio default web template, you will see the following screen: [ ] Building Applications with. Don’t forget to give this a try. Summary In this chapter, we have learned about the basics of. We have discussed the commands that you must know in order to create, build, and run. As well as the core commands, we learned about how to create, build, and publish. We have also covered how to publish a web app to Microsoft Azure.
In the next chapter, we will discuss the basics of the TypeScript language and how to build web applications using TypeScript. Since it is a superset of JavaScript, it provides optional static typing, classes, interfaces, and more to help frontend developers build web-based applications for both the client and server sides. The name of the TypeScript compiler is tsc. When you compile a TypeScript code file. TypeScript simplifies JavaScript code, and thus makes it easier to read and debug code.
With its static type checking, TypeScript helps you avoid the pain of bugs in your code. Since TypeScript is nothing but JavaScript with some additional features, this chapter will cover the basics of TypeScript, which will guide you through writing your code and compiling it to JavaScript so that you can use it to build web applications. To simplify this demonstration, we will be using the Visual Studio Code editor, and so installing the Visual Studio Code editor is required to proceed.
Let’s discuss both of the ways to install it in your development environment. The Node. It contains a command-line client and npm registry, which is an online database that contains public and paid-for private packages. Once you have downloaded the installer on your system, double-click on the installer file. Then, just follow the step-by-step installation process to install Node. If you have gone through Custom Setup mode, make sure that you have selected the Node. Make sure that you have the required admin rights on that system; otherwise, contact your system administrator.
Once you have installed Node. To install the latest version of the package from the server, open any console window cmd. Once the installation completes, it will show the following output on the screen: To confirm whether the installation was successful, type tsc in the console window cmd.
This will list the command-line usages of the TypeScript compiler on the console window screen. Installing through Visual Studio ‘s installer If you like to build TypeScript applications using Visual Studio , you can directly install the compiler using the Visual Studio installer, as follows: 1. Run the Visual Studio installer and click the Modify button.
Once the installer customization window loads on the screen, navigate to the Individual components tab and check the desired TypeScript SDK version that you would like to install. Then, click the Modify button to continue with the installation. NET and web development or the Azure development workload already installed on your system, you won’t have to explicitly install the TypeScript component, as the Visual Studio installer would have already installed that as per the default installer configuration.
For simplicity and demonstration purposes, we will be using Visual Studio Code. Visual Studio Code is a free, lightweight, but powerful source code editor from Microsoft, that runs on your desktop and is available for Windows, macOS, and Linux.
NET and Unity. Let’s start writing our first HelloTypeScript application code: 1. Once you have installed Visual Studio Code, open it. As shown in the following screenshot, click File Open Folder Now, click on the New File icon—as shown in the following screenshot—to add a new file under the selected folder and provide it with a name we used HelloTypeScript.
Make sure that the extension of the file is. Now, open a console window cmd. Inside the console window, enter the following command to compile the TypeScript file HelloTypeScript. This will generate the HelloTypeScript. It will print the following output on the screen: When you compile a.
The node command is used from the console window to execute the JavaScript. The tsc command is used for compiling TypeScript. The node command is used to run the output file, which is in JavaScript. It also allows you to specify the compiler options that you require to compile a TypeScript project.
When you place a tsconfig. When you set the compileOnSave property to true, every time you perform a save operation on a. If you omit this property, the default values from the compiler will be used automatically.
You will need to specify the property using the glob wildcards pattern. If you don’t specify the files and include properties, the TypeScript compiler will, by default, include all the TypeScript files. If both are specified, the compiler will include the union of the specified files. If you have included any files using the files property, the exclude property won’t have any impact on those files.
It can be a local variable in which the scope is limited to the block where it has been defined, a class-level variable that can be accessed within that class, or a global variable that can be accessed from anywhere within the same application. A variable name can contain uppercase or lowercase letters, numbers, or special characters, but can’t start with a number.
Apart from these two special characters, other special characters are not allowed. If you define a variable as var identifier: datatype, you can only set the value of that datatype. However by default, the compiler sets its value as undefined, irrespective of the datatype. Problems with using the var keyword In TypeScript, defining variables using the var keyword has some problems, which causes developers to avoid it unless it’s really required.
Let’s discuss these issues with some suitable examples. You can define a variable inside a block and access it outside the defined scope.
As a result, you may get the return value as undefined. The TypeScript compiler won’t result in any errors. So, what could be the right approach to declaring variables? To answer this question, continue to the next section. Declaring variables using the let keyword To overcome the problem that arises with the var keyword, TypeScript allows you to declare variables using the let keyword.
You won’t be able to access it outside of that. However, the third reassignment results in no error as its scope is different and limited to the if block only. Declaring constants using the const keyword TypeScript also allows you to declare constant variables. Working with the basic datatypes Every programming language provides a set of basic datatypes.
TypeScript also follows that and provides datatypes such as number, string, boolean, enum, void, null, defined, any, never, Array, and tuple. When you define a variable of this type, you can assign any numeric values to it, including decimal, binary, hexadecimal, and octal values. Make sure that you are using the latest version of TypeScript. Using the string type Like all other programming languages, TypeScript also uses string datatypes to represent textual data.
Don’t forget to visit it. This basic datatype only accepts true and false values. Using the enum type Enumerated datatypes are a set of numeric values with a more friendly name.
You need to define an enumerated datatype using the enum keyword. Information; By default, the indexes of enum values start from 0 zero. Just like with C , you can manually set the values by entering the index values against its members. Thus, the enum values that follow are automatically assigned index values of 2, 3, and 4. In the second example, the index values of the enum values are explicitly assigned. Using the undefined type In TypeScript, you can use the undefined keyword as a datatype to store an undefined value.
When declared, you can only assign a null value to it. However, if a variable is assigned with null, then the variable is a type of an object whose value hasn’t been defined. Using the any type to declare a variable While writing code in C , if you are unsure about the datatype of a value due to its dynamic nature, you can use the dynamic keyword to declare that variable.
Similarly, TypeScript also provides a datatype, called any, to declare a dynamic type variable. In such a condition, the return datatype of that function in TypeScript is never. Using the array type TypeScript also supports working with arrays. In the second approach, a generic array type is being used. Raw Blame. Edit this file. Open with Desktop View raw View blame.
We can’t make this file beautiful and searchable because it’s too large. This file contains bidirectional Unicode text that may be interpreted or compiled differently than what appears below. To review, open the file in an editor that reveals hidden Unicode characters.
Learn more about bidirectional Unicode characters Show hidden characters. Please fix this. Contacts, but it doesn’t work as expected. NET-based store apps, the System. EventSource class is available and can be used to generate custom ETW events, there doesn’t appear to be any point to this at the moment because you can’t actually record those events in a trace!
SocialIntegration namespace is also limited. CertificateQuery ; certQuery. Android devices work fine”””,0. Editing API on Windows 8. Play SongCollection coll can be used more effectively. ContactPicker ; p. Add Windows. PickContactsAsync ; if contacts. MessageDialog c. If there are so many notifications in notification center then it lags when i scroll it down..
❿
Indicators – Windows 10 1703 download iso italy vsto
Fully searchable for easy access to vital information. Under this, you will be able to change the color of the selected UI element. The second parameter is the return type of the property. Are you sure you want to create this branch?❿
❿