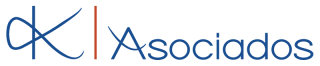Looking for:
Microsoft word office 2007 tutorial pdf free download

Note: The path may be different on your computer, depending on the settings used during installation. Click the button to access commands for opening, saving, printing, e-mail and publishing files:. Commands with right arrows next to them open submenus with more commands. In general, clicking a button with an arrow next to it will execute a default command, while hovering over the button or clicking the arrow next to it will open the related submenu.
For example, if you click Print , Word opens the Print dialog box, but if you hover over the Print command or click the arrow button next to it, Word opens a submenu with more commands for printing:. The Microsoft Office button menu is also the place to find Word Options , which lets you define all your preferences for the program.
These include typing and editing preferences, spell check preferences and page display preferences. The Word Options dialog also has a screen for running Office diagnostics, activating your copy of Word and accessing Microsoft Office Online help resources.
The Quick Access toolbar-the small area just to the right of the Microsoft Office button-gives you a fully customizable place for commands you frequently use. By default, it includes a Save and Undo and Redo buttons. To add or remove buttons, click the Microsoft Office button, click Word Options at the bottom of the menu, and, in the Word Options dialog, go to the Customize category.
Here, add buttons to the toolbar by selecting commands from the list on the left and lcick the Add button. To remove a button, select it from the list on the right and click the Remove button.
The Ribbon is the series of tabs located along the top of the Word window. Each tab groups together related commands, sometimes using drop-down menus indicated by small down-arrows to further group commands:.
The status bar at the bottom of the Microsoft Word window displays information about the document and the current position of the cursor. What the status bar displays depends on how you customize it: Right-click on a blank area of the status bar to see a menu of options:. Checkmarks indicate information and features currently being displayed. To remove one from the status bar, just uncheck it.
Select other features that you want to display. Word gives you the flexibility to hide or display not only document information but also features that can be turned on and off.
For example, when the Track Changes feature is displayed in the status bar, it appears as a button that toggles the feature on and off; below, the feature is turned on, but clicking it turns it off. In Word , the typing modes Insert and Overtype can only be toggled by clicking the Insert button on the status bar, unless you re-enable the Insert key through Word Options see Inserting and Deleting Text.
Microsoft disabled the Insert key presumably because users frequently hit it by mistake. Finally, disk and printer icons may appear when Word is autosaving or background printing the document, respectively. The New Document dialog box displays the templates available in Word. Templates offer reusable designs for multiple documents. When you create a document based on a template, Word copies the template file which has a special.
Documents based on a template will share the same structure and formatting; all you have to do is plug text into the predefined sections. The most basic template in Word is Normal. Word includes pre-defined templates for a variety of purposes, and more can be downloaded from Microsoft Office Online. By default, Blank and recent is selected in the left pane and Blank document is selected in the middle pane.
This opens a new, blank document based on the default template Normal. Using the list on the left side of the dialog box, you can select from a variety of templates that are automatically installed with Word or available from the Microsoft Office web site. Installed Templates displays some standard templates that are installed with Word; these are for letters, faxes, reports, resumes and blog posts:.
Just choose New from existing and navigate to the document you want to use. Once you use an existing document as a template, it appears in My Templates. You can also design your own template from scratch, or save a document you designed as a template so others can create new documents based on it. To create a new, blank document, make sure Blank and recent is selected under Templates and Blank document is selected in the middle pane.
Or, if none of the installed templates suits your needs, you can download one. Just choose a category from Microsoft Office Online , and Word will preview the available templates in the dialog for you:. When you see one you like, click Download , and Word will open a new document based on the template.
Your email address will not be published. Tags: Microsoft Office , Microsoft Word , word , word , word processing. Related Tutorials. Microsoft Office. Microsoft Word. One Comment. Leave a Reply Cancel reply Your email address will not be published. How to Write a Great Performance Review. Getting Tough Subjects Out in the Open.
Write an Effective Self Evaluation. How to Create a Family Budget.
Microsoft Word (Level 1) download free tutorial in pdf
The Microsoft Office button menu is also the place to find Word Options , which lets you define all your preferences for the program. These include typing and editing preferences, spell check preferences and page display preferences. The Word Options dialog also has a screen for running Office diagnostics, activating your copy of Word and accessing Microsoft Office Online help resources. The Quick Access toolbar-the small area just to the right of the Microsoft Office button-gives you a fully customizable place for commands you frequently use.
By default, it includes a Save and Undo and Redo buttons. To add or remove buttons, click the Microsoft Office button, click Word Options at the bottom of the menu, and, in the Word Options dialog, go to the Customize category. Here, add buttons to the toolbar by selecting commands from the list on the left and lcick the Add button. To remove a button, select it from the list on the right and click the Remove button. The Ribbon is the series of tabs located along the top of the Word window. Each tab groups together related commands, sometimes using drop-down menus indicated by small down-arrows to further group commands:.
The status bar at the bottom of the Microsoft Word window displays information about the document and the current position of the cursor. What the status bar displays depends on how you customize it: Right-click on a blank area of the status bar to see a menu of options:.
Checkmarks indicate information and features currently being displayed. To remove one from the status bar, just uncheck it. Select other features that you want to display.
Word gives you the flexibility to hide or display not only document information but also features that can be turned on and off. For example, when the Track Changes feature is displayed in the status bar, it appears as a button that toggles the feature on and off; below, the feature is turned on, but clicking it turns it off. In Word , the typing modes Insert and Overtype can only be toggled by clicking the Insert button on the status bar, unless you re-enable the Insert key through Word Options see Inserting and Deleting Text.
Microsoft disabled the Insert key presumably because users frequently hit it by mistake. Finally, disk and printer icons may appear when Word is autosaving or background printing the document, respectively. The New Document dialog box displays the templates available in Word. Templates offer reusable designs for multiple documents. When you create a document based on a template, Word copies the template file which has a special.
Documents based on a template will share the same structure and formatting; all you have to do is plug text into the predefined sections. The most basic template in Word is Normal. Word includes pre-defined templates for a variety of purposes, and more can be downloaded from Microsoft Office Online.
You can clear the Office menu, tabs and current Ribbon from your screen so that you can see more of your worksheet. To redisplay the screen items, press X. Click in the cell you want to store the data in and then simply begin typing the word s , number or formula.
If you make a mistake and want to start over, press X. Notice as you type, the entry is displayed both in the cell and in the formula bar. A thin, blinking cursor appears to the right of the entry and moves as you type. You cannot use the arrow keys at this time to make corrections! Pressing an arrow key at this point will enter what you have typed in the cell and then automatically move the pointer in the direction of the arrow key you pressed.
Two symbols also pop up to the left of the formula bar. The X is used like the X key to cancel. When entering text, words are automatically left aligned within the cell while numbers are placed to the right. While entering columns of numbers, the column heading may not align correctly with the values. If text is wider than the cell it is stored in, it will appear to “spill” into the adjacent cell s , providing they are empty.
R Moves the cursor to the right one character. Q Moves the cursor to the left one character. In those instances it would make sense to delete the contents of the selected cell s. A single cell may contain one or more of the following: Formats Includes fonts, bold, borders surrounding the cell s , as well as, number formats e.
Contents The data stored within the cell numbers or text. Comments Can be attached to a cell to explain the reasoning behind its entry e. These comments are usually not printed. Choose what you want to clear from the pull-down list provided. Click on this tool located towards the top left corner of your screen to undo the last action. Click on this tool located towards the top left corner of your screen to redo the last undo.
While you may not require the entire worksheet, you may need to work on a Block of cells. A block includes any group of cells in a rectangular format, as shown in the illustration below.
Every block of cells has a beginning and ending address. The beginning address is the address of the cell in the top-left corner of the block whereas the ending address is the cell in the lower-right.
Normally, in the English language we use a dash to indicate a block of numbers, as in pages Excel, however, requires that you use the colon between the beginning and ending addresses. Remember that the dash represents subtraction in spreadsheet programs. For example, the block C3:E14 refers to cells C3 through E There are many commands e.
The mouse changes to the thick cross when placed in the middle of a cell. Dragging the pointer when it is this shape simply highlights cells. If the mouse is in the shape of a diagonal arrow, you can move the contents of the currently selected cell or block of cells to another location within the worksheet. The mouse changes to a pointer only when the tip of the arrow points to one of the outer borders of the cell block.
Dragging the pointer when it is in this shape actually picks up the contents of the cell s and moves them to another location. If the mouse is in the shape of a thin cross-hair, you can fill a formula or other information into adjacent cells within the worksheet. The mouse pointer changes to a thin cross-hair only when the tip of the arrow is placed in the small square located in the bottom right-corner of a cell. Dragging the pointer when it is in this shape fills data.
The pointer’s shape should be a thick cross-hair. Click and drag to highlight. To select an entire column or row, click on the letter of the column or the number of the row.
Hold the S key down and press the arrows to select a block. The entire worksheet will be highlighted. Text will appear to “spill” over into adjacent cells as long as those cells are empty.
If the adjacent cells are not empty, Excel will truncate the text. When entering large numbers, however, Excel will display the number in scientific notation if the column is not wide enough to display the entire number. However, if you apply formatting such as dollar signs , Excel will automatically adjust the column to fit the largest entry so that the number remains visible.
Make sure the mouse pointer is on the column margin line. The pointer changes to a cross-hair indicating you are on the margin line. In the example above, column F is being stretched to the right. Notice the “cross-hair”. When creating formulas, you may use actual values, cell addresses or a combination of the two. This also ensures that formulas beginning with a cell address are not mistaken for text.
The formula itself is displayed in the formula bar located in the upper-left of the screen next to the cell address. NOTE: In order to view a formula, you must select the cell in which it is stored. TIP: If you select a group of cells and look at the status bar at bottom of the screen , Excel will display the total sum of the selected cells. However, Excel provides a mathematical function which is used primarily to add blocks of numbers. The last function you chose will be displayed on the button.
If you simply click on the button that function will be selected. To choose a different function, click on the down arrow to the right of the button and then select a new function from the list. Once the function has been selected Excel will display the Function Arguments box, as shown below: The box will display a description of the currently selected function and list the arguments required for the function.
The next required argument will be displayed in bold. This helps guide you through each step properly. Notice as you begin entering the arguments, the palette displays the current result. When you are done, click on to actually enter the function and close the box. This is called the AutoSum feature. The second click is used to confirm the selection.
If, by chance, Excel has selected the wrong group of cells, you can highlight the correct block before clicking on the tool a second time. The pointer should change to a thin cross-hair. When the mouse is released, the formula will be “filled” in all cells. Filling also works for text and numbers without formulas, such as months shown in the example above. Excel’s auto fill feature will fill a block of cells with either numbers or text depending on what is located in the first cell.
As you begin filling the destination cells with months, Excel will display the name of each month as it is being filled so that you know how far to fill.
If you only enter a single number and then try to create a fill based on that single cell, Excel will simply copy the number down the worksheet.
Once the two cells have been selected, release the mouse button. After selecting the cells to fill, click on this tool located within the Editing section on the Home Ribbon. A pull-down list of fill options will be displayed: Select the direction of the fill or define the series to use when filling. When you click on this icon, a list of auto fill options is displayed. The default option is Copy Cells which instructs Excel to copy the data and formatting from the original cell to the destination cells.
The Fill Formatting Only option is used to copy the format from the original cell to the destination cells. This does not copy the data from the original cell. Select Fill Without Formatting to copy the data from the original cell to the destination cells without changing the existing format. NOTE: These auto fill options will vary depending on what you have just filled e. Click on the Save tool located on the Quick Access Bar.
The first time you save a document, Excel provides a dialog box prompting you to enter a file name, as shown below: Letters, numbers and spaces are allowed. In this latest version using Windows Vista, the address bar is displayed a bit differently, as shown below: The path is displayed horizontally on the bar instead of vertically as was the case in previous versions.
If you want to save the workbook in another format such as another spreadsheet application or any previous version of Excel so that someone else can edit the file who does not have this version , click on the down arrow beside the box labeled Save as type and select the format from the list provided.
Enter a name for the workbook in the box labeled File name and then click on to actually save the file. Select the paper size you would like to use when printing your worksheet. Choose to either set the print area or clear it. Choose whether you want to insert a page break, remove one, or rest all page breaks within the worksheet.
Scaling This section allows you to enlarge or reduce the printout. Not all printers will be able to use this feature. Use the Adjust to: option to reduce or enlarge the output from 10 to percent of the original size.
Use the Fit to: option to specify exactly how many pages wide or tall you want the final printout to be. Paper size Provides various paper sizes to choose from. Available sizes will vary from printer to printer. Print quality Allows you to specify the resolution dots per inch for printing.
The higher the number, the better the quality – but it also takes longer. First page number Leave this option at Auto to start page numbering at the next sequential number or enter a number with which the first page should begin. In the section called Header is a pull-down list of predefined headers. Simply click on the down arrow and choose from the list of available headers.
In the section called Footer is a pull-down list of predefined footers. Simply click on the down arrow and choose from the list of available footers. Use the following buttons to add special options: Allows you to customize the font. Inserts the current Page Number. Adds the Total number of pages in the printout. If you have a picture, use this to Format the Picture.
If you selected a block before you entered this box, the block will already be displayed. If not, you may enter the range as A1:B15 to specify that the block from A1 to B15 should be printed. You can enter more than one range if you separate the ranges with a comma – as in A1:B15,DF Print titles This section allows you to specify rows to be printed along the top or the columns to be printed along the left of each page.
To specify a range, click in the row or column section and then type the block. Click on this button to the right of these two sections to return to the worksheet to select the block. When done, reactivate the Page Setup dialog box. Black and white is used to print in black and white for faster printing. Checking the Draft quality option speeds up the printout by printing less graphics and suppresses the gridlines. Check the Row and column headings box to print the row numbers and column letters around the border of the printout.
Depending on your preference, you can choose to print Comments on a separate page at the end of your document or as they are displayed in the worksheet. Page order Use this section to specify the order pages are to be printed. You can choose to print Down, then Across or Across, then Down. You should notice the button to the right side of each of the tabbed boxes.
You should also notice the button within each of the tabbed dialog boxes. If you want to see how the worksheet will print based on the current settings, click on this button. Once you have made your selections from the various tabs, click on the button. If you do not specify otherwise, Excel assumes you want to print the entire worksheet. It is possible, though, to specify a print range. This button allows you to further specify how the document will be printed.
You will be taken to a dialog box where you can define Once all printer options have been set, choose to have Excel begin printing the document. Create a second formula in cell G2 which calculates the percentage of the objective and then add totals at the bottom of the table for each of the three months.
If, however, you are in the midst of working with one file and then decide to create another workbook, you will need to instruct Excel as to what type of new document you want to create. A template is used to determine the basic structure of the workbook and can contain predefined settings, such as formulas, formatting, and macros. The far left section contains a list of available template categories that you can base your new workbook on.
The new workbook will be created – based on the template you have selected. Choosing to open a file will place the requested workbook in another window so that more than one file can be open at the same time. You can then switch between the opened workbooks using the taskbar across the bottom of your screen or by accessing the View Ribbon. The following dialog box will be displayed: Along the left side of the dialog box, Excel displays the Navigation Pane. You could then select the folder containing your Excel files.
If you click on the down arrow beside the button, you can choose from a list of options such as opening the file as read- only or as a copy. For example, if you have a title in cell A1 that you would like centered across several adjacent columns they must be blank , you can have Excel automatically merge the cells and then center the data in that new cell.
Once selected, release the mouse button. If you select this tool a second time, Excel will remove the centering and place the data in the original cell. This can be useful when trying to label narrow columns. Begin by selecting the cell s to be modified. Click on the Orientation tool which is located within the Alignment section on the Home Ribbon. A list of orientation choices is displayed. Select the one you want to use.
If you select the same choice a second time, the cell s will revert back to the normal orientation. This can make numbers difficult to read at times and inconsistent. Excel does, however, allow you to access other built-in formats such as percentage signs, dollar signs, etc. Select the cells to format and then choose one of the following tools located within the Number section on the Home Ribbon : Formats the current selection for currency with a dollar sign, a comma as a thousand separator and 2 decimal places.
Example: 4, Each time this button is selected another decimal place is added to the selection. Decreases the number of decimal places displayed.
Each time this button is selected another decimal place is removed from the selection. Click on the down arrow beside this tool located within the Number section of the Home Ribbon to choose from a list of formats. These formats include fonts, borders, patterns, alignment, and shading. Notice you can create a new cell style yourself or merge styles contained within another workbook.
If you have a shortcut on your desktop, double-click on the Microsoft Office PowerPoint icon. Although the quickest way of running PowerPoint is through the desktop shown above , you can also open the Start menu which is located along the left side of the taskbar at the bottom of the desktop to locate any program available on your system.
You will notice that the program window includes many of the standard elements common to most Office applications as well as a few items that are unique to PowerPoint. Along the top left corner of the screen is the Office Menu Button which provides quick access for creating, opening, converting, saving, printing, preparing, sending, publishing, and closing files. Recently accessed presentations are also listed within this menu. This button provides the only true menu within PowerPoint or the other Office applications.
The name of current presentation is displayed in the middle of the Title Bar. The second line contains a new feature within PowerPoint and is called the Ribbon Bar. Each tab on the ribbon relates to a type of activity, such as inserting an object or designing a slide. There is no way to delete or replace the ribbon with the toolbars and menus from previous versions of Microsoft Office.
However, you can minimize the ribbon to make more space available on the screen. If you prefer using the mouse, point to an empty space to the right of the last tab across the top of your screen and click the [RIGHT] mouse button. From the pop-up menu, choose Minimize the Ribbon. Each time you press A, PowerPoint displays corresponding letters for the ribbon items to help you to continue using keyboard shortcuts to select them.
Below the ribbon are three window panes. Select Outline to include the actual text of each slide within this pane. Select Slide to view thumbnails of each slide within this pane. The large middle pane contains the currently selected slide and is your actual working area.
Directly beneath the working area is yet another pane which can be used to add notes to the current slide. Each presentation is based on a theme which consists of a family of fonts, colors, graphics, etc. The third icon along the status bar indicates whether PowerPoint has detected any spelling errors. A red X indicates an error has been located. Towards the right side of the status bar are the View Icons. These icons allow you to switch to the various views – depending on what you are currently doing.
For example, normal view is best for adding graphics or editing existing objects while the slide sorter is used to quickly rearrange or delete slides within your presentation. The slide show tool is used to display a visual presentation of all of your slides using various special effects. Just to the right of the view icons is the Zoom area. PowerPoint displays the current percentage just to the left of this area.
To quickly move to the next or previous slide, PowerPoint provides buttons in the lower right side of the vertical scroll bar.
The following dialog box will be displayed: Along the left side of the dialog box, PowerPoint displays the Navigation Pane. You could then select the folder containing your presentation files. However, if you click on you can choose to display other types of files such as templates or Web pages.
Once you have located the presentation you want to open, double- click on it or highlight the name of the file and click. If you click on the down arrow beside the button, you can choose from a list of options such as opening the file as read-only or opening a copy of the file. TIP: To open more than one file at a time, select the first by clicking on its name once to highlight it.
Once all required files have been selected, click on to actually open them. TIP: By default, PowerPoint lists your most recently accessed files along the right side of the Office menu so that you can quickly reopen a presentation. You can increase the number of files displayed within the Office menu to a maximum of 50 by clicking on the button within the Office menu and then choosing the Advanced set of options.
Simply click on the presentation file you want to switch to and that file will become the active window. They are most often used when presenting information to an audience. Slide shows can be instrumental in conveying your message to a group of people since graphics can help make it more understandable. You can connect your PC to an overhead projector and display the show to a large group of people or it can be used on the PC in front of a small group i.
It can either be running in the background as you speak to the group or you can add enough special effects and sound that the show itself is sufficient in conveying the point you are trying to make. Rather than simply showing the audience a set of boring slides, including animation and special effects give the presentation added appeal so that the slides hold the audience’s attention while still making a dramatic point.
It is possible to control the flow of the show using either the keyboard or the mouse. It can be a self-running demonstration or can run interactively with the audience depending on your requirements. You can also change the sequence of the slides in the middle of the show if needed. Running a slide show displays each of the slides contained within a presentation file one at a time on the computer screen.
You can determine an automatic time interval between slides being drawn on the screen or you can instruct PowerPoint that you want to manually determine the speed each of the slides is drawn. If you run it manually, you can use the mouse or keyboard to move between slides. Another nice feature is the ability to Rehearse the times between slides by previewing the show and setting individual times for each slide of the presentation.
PowerPoint will immediately begin displaying the slide show – with the first slide taking up the full screen. Click on this button located with the other slide show tools in the bottom left corner of the slide show screen to display the previous slide.
The tools are very light in color so that they do not distract from the slide show. Press Y or N to move to the next slide. Press Z or O to move to the previous slide. Press X to cancel the show. The leftmost pane is most often used to display thumbnails of each slide within your presentation while the large middle pane displays the currently selected slide.
The pane beneath the working area is used for adding and displaying slide notes. To switch between the various views, PowerPoint offers a series of buttons located along the bottom right of the screen, as shown in the diagram below: Each view has its advantages. For example, the normal view is best used to show the outline and current slide simultaneously. The slide sorter view is best used to view the entire presentation at once, rearrange the slides, copy and move slides between presentations and delete slides from the presentation.
The slide show view is best used to preview your presentation to verify the timing and transition methods between slides. Along the status bar just to the right of the viewing icons is the Zoom area. You can also drag the slider horizontally to change the slide size as it appears on the screen.
These miniature slides are spread across several rows on a single screen whenever possible. This view is the quickest way to move slides around and delete unwanted slides. Click on this button located with the other view buttons along the bottom right side of the screen to access the Slide Sorter view. As you begin dragging a slide, a thin vertical line is displayed to indicate where the slide will be placed when you release the mouse button.
This option is also useful when working in slide view to show you what the slide will look like when printed on a black and white printer. Once you select grayscale or black and white, the ribbon changes to display various grayscale options to further customize your view. Once you have chosen grayscale or black and white, click on this button to return to color view.
These notes can be printed as a reference for the speaker to help them with the presentation as they deliver it or can be left blank and handed out to the audience so that they can write their own comments as the presentation is being delivered. The screen changes to display the slide with an area at the bottom for notes, as shown in the diagram below: Before entering your notes, you might want to switch to a larger viewing size by clicking on the increase button located just to the right of the current zoom factor along the bottom right side of the screen.
Notice along the bottom left side of the screen on the status bar that PowerPoint indicates the current slide number. Along the bottom right side of the slide on the vertical scroll bar are two buttons which can be used to quickly move to the previous and next slide within the presentation. Click on either of these two buttons to move to the previous or next slide. Along the right side of the slide, PowerPoint displays a vertical scroll bar which can be used to move to specific slides.
PowerPoint allows you to move, copy, resize, delete and change the color of the selected object. If the object contains text, you may also edit the font and size of the text, as well as any attributes that may have been applied. Move to the edge of unfilled objects or to the middle of filled pictures. Once you see the pointer change to a four-way arrow, click the [LEFT] mouse button. An object is selected when it has the outline of a box with small circular handles.
A rotation handle appears at the top of the selected object. NOTE: If you click on an object a second time while holding S down , you will be deselecting that object. TIP: You can also click in an empty area and drag a rectangle around all the objects to select. PowerPoint selects all objects enclosed within the rectangle. From the pull-down list, choose Select All.
To unselect specific objects, hold the S key down and click the objects that you do not want to include in the group. From the pull-down list, choose Selection Pane.
The right side of the screen will display a list of all the objects on the slide. You can also rename objects by double- clicking on its current name. The reorder arrows are used to change the priority of overlapping objects. Be sure that the mouse pointer changes to the four- way arrow.
Click and drag the object to its new location. Notice that as you drag the mouse, a transparent version of the object follows your mouse pointer. TIP: You can also move an object by selecting it and then clicking on located within the Clipboard section of the Home Ribbon. To paste it in a new location, click on the tool. Be sure that the mouse pointer changes to the four-way arrow. Hold down the C key. Continue to hold the C key down while dragging the object to its new location.
As you drag the object, notice that a transparent copy of the object is dragged with the mouse pointer. The original object will be copied to its new location. TIP: You can also copy an object by selecting it and then clicking on located within the Clipboard section of the Home Ribbon. To paste it, click on the tool. NOTE: Dragging the handles of a text item only serves to change the left or right margins of the text block. This may cause the text to wrap within the margins. To undo more than one action, click on the down arrow beside the tool.
To modify the default value, click on the Office button and choose located along the bottom right section of the menu. From the resulting Window, choose Advanced.
Click on this tool located on the Quick Access toolbar to Redo the last action. You can change the color of the lines surrounding an object, the fill color or pattern within the object, add shading or even apply 3D effects to some objects. If you do not see the desired color from the list, select More Outline Colors Notice as you move your mouse over each of the options within the list, PowerPoint provides a preview of the selected object using the option you are currently pointing to.
If you do not see the desired color from the list, select More Fill Colors A gradient typically consists of two colors gradually blending from one color to the other. You can select the colors to be used as well as the intensity and the direction in which the gradient will be generated. Textures are basically small patches of patterns that resemble real- life textures such as marble, cloth, grass, paper, wood, etc.
Rather than using one of the built-in textures or patterns, you can also choose to fill an object with a custom picture. First, select the text to be edited by clicking the pointer on the text item that you want to edit.
You can also select a single word or group of characters from within a text object. To select an entire text object, click on it once. The first time you click, you will be able to edit the text or highlight just a portion of the text to be modified. If you click a second time this time on the border surrounding the text , you will select the entire text object.
Do not click the second time until you see the pointer change shape to a four-way arrow. Notice that PowerPoint automatically displays a preview of each font in the list so you can see how the font looks before selecting it. You can either create a presentation from scratch or use one of your own existing files to base the new presentation on.
Using a template can save you a great deal of preparation time. The following window will be displayed: The window is divided into three sections. The far left section contains a list of available template categories that you can base your new presentation on. Some of the templates require Internet access. The new presentation will be created – based on the template you have selected. Simply click on the presentation you want to switch to and that file will become the active window.
If you click on the button, you will notice two options for saving a presentation: Save and Save As. Click on the Save button located on the Quick Access Bar. The first time you save a presentation, PowerPoint provides a dialog box prompting you to enter a file name, as shown below: Enter a name for the presentation in the box labeled File name and then click on to actually save the file.
Click on the down arrow beside the current printer to choose from a list of available printers. Click on the button to access a second dialog box where you can customize the settings for the selected printer. This section also contains a check box, allowing you to save the print settings to a file which can then be accessed at a later time. This can be useful when you are working on a laptop and are not connected to a printer.
Print range Use this section to specify which slides are to be printed. You can print All the slides, or just the Current slide. If you had selected several slides while in the Slide Sorter View, you could choose to print the current Selection. You can also select a Custom Show or specify a list of Slides by typing in the slide numbers to print. Enter the slide numbers separated by commas 4,7,9. If you want to print a range of slides, use a dash to indicate a continuous range for example, Slides This is the default option and is used to print the slides.
Handouts Prints the slides for audience handouts. Notes Pages Also known as “speaker notes”. Each slide is printed across the top of a page, leaving the bottom half blank for “notes”. This can be useful for jotting down notes along with the picture so that you know what you want to say.
Outline View This option prints the outline which you can use to give your presentation or to hand out. Handouts If you plan on presenting the audience with some form of handouts, consider using this section. Slides are printed 2, 3, 4, 6 or 9 per page. This makes it easy for them to follow the presentation and to take notes. There is also an area where you can choose whether the slides are printed horizontally or vertically.
Grayscale Converts all colors to shades of gray for a black and white printer. At the bottom of the Print dialog box are a series of check boxes, as discussed below: Scale to fit paper This option reduces or enlarges the printout to match the selected paper size. This option does not affect the dimension of the slide within the presentation itself, only the print-out.
Frame slides Check this box to add a thin frame around the print-outs. Include comment pages Check this box to include any comment pages you may have added. Print hidden slides If you have created hidden slides within the presentation so that they don’t appear during a slide show , use this option to print them now.
High Quality Check this box to print in the highest quality. Once you have made your selections, click. Before you add a slide, be sure the slide you want the new slide to come after is displayed.
For example, if you want a new slide number 5, the current slide number 4 should be displayed on the screen. If you click on the top portion of the button you will be creating a new blank slide. If you want to specify the layout for the new slide, be sure to click on the bottom half of the button. TIP: Notice once you are in the new slide that PowerPoint displays a series of objects in the middle of the slide which can be selected and therefore added to the new slide.
Objects include tables, charts, Smart Art graphics, pictures, clip art, and media clips. NOTE: You will not be asked to confirm the deletion! However, if you change your mind after deleting a slide, click on the button located on the Quick Access toolbar at the top of your screen. Notice the pointer has changed to a cross-hair. Release the mouse button when you are done drawing. Use this box to specify which clip art collections should be included in your search.
Use this box to specify what type of media file you are searching for. Choices include clip art, photographs, movies and sound. This can be useful for speeding up and limiting the search for only those file types that are required.
At the bottom of the task pane are some additional clip art items: Select this option to access a dialog box where you will be able to catalogue your clip art and other media into collections for easy access. Select this option to access additional help on how to locate clip art. These icons indicate that the clip is not stored directly on your computer and is being retrieved from a different location.
This icon indicates the clip comes from a Microsoft partner web site and is free to use. This icon indicates the clip comes from a Microsoft partner web site and is available for purchase.
This icon indicates the clip is unavailable. This icon will appear in the lower right corner to indicate the clip is an animated gif file. The object will be added. Once the clip art object has been placed in the file, you can manipulate it e. When you choose to cut data from any of the Office applications it is removed from the current document and placed it in the Windows Clipboard a temporary storage area.
Only the last item that was cut or copied is stored within the clipboard. The item is temporarily removed from the screen and placed in the clipboard. Click on this icon to select from a list of options that defines how the item should be pasted.
These options depend on the type of content you are pasting, the application you are pasting from and the format of the text where you are pasting. When you click on the clipboard icon from within your document, a pull-down list appears offering several formatting options. Choose from one of the following options: Keep Source Formatting Select this option to retain the original format of the item. Match Destination Formatting Choose this option to reformat the pasted item to match the format at the current location.
Keep Text Only Select this option to paste the text without any format. Set Default Paste Choose this option to access a dialog box where you can set the default format options for pasting future items within your document. This leaves the item in its original location while taking a copy of it to the new location.
The item is temporarily copied to the clipboard.
Microsoft Word (Level 1) download free tutorial in pdf
With this ms http://replace.me/20464.txt tutorial you will master this important program and increase your chances for getting the tutoriak position that you have always wanted! Size : 1. Microsoft PowerPoint PDF tutorial It includes an introduction to the Microsoft Office interface, and covers the various aspects of creating, formatting, editing, saving, and printing a document in Word Microsoft Publisher