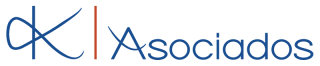Looking for:
Join windows 10 homegroup free download

To learn how to share files, see Share files in File Explorer. Open HomeGroup by typing homegroup in the search box on the taskbar, and then selecting HomeGroup. After the printer is shared, you can access it through the Print dialog box in any program, just like a printer that’s directly connected to your PC.
Windows 7 HomeGroup Problems – How to create and join shared folders – Thank you for your feedback!
Dec 18, · Windows 10 homegroup In just installed Windows 10 with the free download and I am having an issue with my “old” homegroup that was established when all my computers were using Windows 7. I have already run the homegroup troubleshooter and it . Aug 19, · Overview of Windows 10 Homegroup Missing. Windows Homegroup is a feature that was introduced in Windows 7 to make sharing easier. A homegroup consists of a group of PCs on a home network that is allowed to share files and ted Reading Time: 3 mins. May 26, · Joining a Homegroup Next, open File Explorer, click Homegroup in the Navigation pane then click Join now. If you don’t see HomeGroups in File Explorer, open Settings > Network & Internet > Status > Reviews: 2.
HomeGroup from start to finish – Microsoft Support
Here are the doanload. You can get to libraries and devices on other homegroup PCs, downoad you can’t share your own libraries and devices with the homegroup. If this is the problem, make sure to configure смотрите подробнее firewall correctly, and don’t forget to re-enable the firewall after everything is working properly. Under Homegroupselect the user account name of the person whose libraries you want to get /14523.txt. To prevent a file or join windows 10 homegroup free download from being shared with anyone, tap or click the Share tab, and then tap or click Stop sharing.
How to set up and manage Windows 10 HomeGroup on a local network | Windows Central – What hasn’t changed?
Setting up a HomeGroup allows you to share printers, files, pictures and devices with other computers in your home or office. HomeGroup can be defined as a local network sharing feature in Windows OS that makes it easy for multiple computers to share common resources like Files, Photos, Documents, Printers and devices with other computers residing on the same network.
Click on the Start button and then click on the Settings Icon. On the Settings screen, click on Network and Internet icon. On the next information screen, click on Next. In the file list, double-tap or double-click the library you want to get to, and then double-tap or double-click the file or folder you want. If you’ve made homegroup files or folders available offline, and then you disconnect from the network, the files or folders will no longer be visible in the Libraries window.
To find them, open the Network folder. When you create or join a homegroup, you select the libraries and devices you want to share with other people in the homegroup.
Libraries are initially shared with Read access, which means that other people can look at or listen to what’s in the library, but they can’t change the files in it. You can adjust the level of access at any time, and you can exclude specific files and folders from sharing.
Only those people who belong to the homegroup can see shared libraries and devices. You can choose to share libraries, devices, or individual files and folders with specific people in your homegroup or with everyone. Note: Keep in mind that children who use homegroup PCs will have access to all shared libraries and devices. Open HomeGroup by typing homegroup in the search box on the taskbar, and then select HomeGroup. Open File Explorer by typing file explorer in the search box in the taskbar, and then selecting File Explorer.
Choose an option in the Share with group. There are different Share with options depending on whether your PC is connected to a network and what kind of network it is. To share with all the members of your homegroup, choose one of the Homegroup options. Select libraries to share with all the members of your homegroup by opening HomeGroup. To prevent a file or folder from being shared with anyone, select the Share tab, and then select Stop sharing.
To change the level of access to a file or folder, select the Share tab, and then select either Homegroup view or Homegroup view and edit. If you need to share a location such as a drive or system folder, select the Advanced sharing option. Printers that are connected with a USB cable can be shared with a homegroup. After the printer is shared, you can get to it through the Print dialog box in any program, just like a printer that’s directly connected to your PC.
Open the Print menu of the app you want to print from like Microsoft Word , select the homegroup printer, and then select Print. Note: The PC that the printer is connected to must be turned on to use the printer.
Use this setting to share content with all devices on your network. For example, you can share pictures with a digital picture frame, or share music with a network media player. Note: Shared content isn’t secure. Anyone connected to your network can receive your shared content. View the password for your homegroup. If someone else wants to join the homegroup, give them this password.
Change your homegroup password. All other PCs in your homegroup will need to type in the new password you generate. Leave your homegroup. You can’t delete a homegroup, but if everyone leaves the homegroup it will be gone. How to share files without Homegroup missing? How to find it back? This post from MiniTool will show you how to fix Windows 10 Homegroup missing problem.
In addition, you can visit MiniTool to find more Windows tips and solutions. Windows Homegroup is a feature that was introduced in Windows 7 to make sharing easier. A homegroup consists of a group of PCs on a home network that is allowed to share files and printers. Thank you for your response. I already tried the suggestion you gave in respect to removing homegroup. The error came up after I told the computer to remove the.
Now go to services and restart Peer networking grouping and Peer networking identity manager, then try to remove the homegroup. I appreciate the help and I understand some of what your are describing but I am brand new to Windows 10 so I need you to fill in the steps you describe above.
Would you mind supplying more detail to the instructions above? First go to your system’s C: then enter the Windows folder followed by the following folder names as given below.
Run dialog box will pop up. In that following box type services. A list of services windows will pop up, search for Peer networking grouping from the list and click Restart.
Also search for Peer networking identity manager and click on Restart. Choose where you want to search below Search Search the Community.