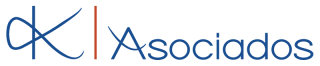Looking for:
http://replace.me – Para que serve o adobe premiere pro cs6 free download

Download this app from Microsoft Store for Windows 10 Mobile, Windows Phone This course serves as an introduction to Adobe Premiere Pro. Premiere Pro CS6 has a new default editing workspace with larger Source and Program monitors (a configuration referred to as “2-up”). This view.
http://replace.me – Para que serve o adobe premiere pro cs6 free download
I and O : These keys set In or Out points of your subclip. J or L multiple times : These keys fast rewind and fast forward your clip; use the opposite key to slow it back down again. Subclips serve only as proxy markers to the main media file.
Those proxy markers exist in the mind of Premiere Pro CS6 and indeed a temporary version can be found somewhere inside the application’s inner sanctums ; but, the original file remains intact and creating a subclip has no permanent effect on the original video clip.
However, you can use these subclips in another Premiere Pro project simply by importing that project into your current one. Choice is as much about rejection as it is about selection.
In this section, you’ll review your image choices inside a maximized Project panel, then copy and paste your final selection across to a new bin the Montage Bin file.
You’ll finish this section by doing the same with your selection of subclips created in the previous task. Create a final selection of your clips by following these steps:.
It’s time now to select and reject the media needed for your video montage. Browse to your Images folder on your designated video drive and import your images. With the Project panel at its maximum size, make sure the Icon view is selected lower-left corner of the Project panel and review images for duplications or images that say nothing new in comparison to the other images. You can expand the size of the icons by using the Zoom tool at the lower-left corner of the Project panel.
Press Enter , and then Esc to exit the rename function. Repeat steps 3 through to 9 for the video subclips stored in your Video Bin folder, so you have only your chosen subclips and chosen images in the Montage Bin file. See Classified Intel at the end of this task for information on how to review video clips inside the Project panel.
Close the Montage Bin file when you are finished by clicking on the red cross in the upper-right corner of the window. At the end of this task, you should now have all the assets you want to include in your montage saved to one specific Bin. This is important as it will allow you to quickly and easily automate these clips to the Timeline in the next task; however, you need to be sure that only those clips you want to include are added to this Bin.
You can add more at a later point if you want to, and subtract some, of course, but you will be making life easier for yourself by only copying across the bare minimum at this stage in the project. The new keyboard shortcuts covered in this task are as follows:. To review video clips in a project Bin , place your mouse cursor over the video clip and move it left or right to invoke hover scrub, a new feature in Premiere Pro CS6.
Click inside the icon if you would like to review and even adjust the In and Out points of that clip or subclip. You are now in a position to create a rough running order of your montage. You’ll do this first in the project Bin , using hover scrub to check the clips’ content and by moving the clips physically about the bin folder.
You will then automate the clips to the Timeline, so they appear at the markers you created in the Music Markers Matter section of this chapter. Confirm whether it is the active panel by looking for the gold border.
With the Ctrl or command key held down, open the Montage Bin file by double-clicking on it. If icons are not already displayed, click on the Icon View button in the lower-left corner of the Project panel. Adjust the size of the icons using the zoom slider to the right-hand side of the Icon View button.
Bigger is better, but ideally all icons would be visible in the panel without scrolling. Select the clip you have chosen to display first on your Timeline, either image or video, and place that in the upper-left corner of the panel by dragging it with the mouse. When you automate clips from a Bin file, Premiere Pro CS6 will place clips on the Timeline in the order they appear in the bin.
The first clip will be the one in the upper-left corner of the bin; the second clip will be the one to its immediate right. Repeat step 5 with all other video and image clips until you have a rough running order inside your Project panel.
When you have completed your rough running order, remove any unused clips from the Bin file by clicking on each one and pressing the Delete key. Use the mouse or the left arrow key to move it there.
Click on the Automate to Sequence button found in the lower-right area of the Project panel. Deselect Ignore Audio if you would like to include the audio from your clips in the Bin: Montage tab. You can always mute them later if you change your mind, as shown in the following screenshot:. Click on OK or press Enter on the keyboard to send your clips automatically to the Timeline and aligned with your markers.
If you want an image file or a subclip to appear more than once in your montage, right-click on it and select Duplicate from the context menu fifth down on the list. You have now created a montage using the Project panel to create a rough running order and the Automate to Sequence function to dump that running order onto the musical markers you created earlier in this project.
The steps to get here may have seemed somewhat longwinded, but the next time you attempt this, you should find your workflow speed increased significantly. It’s a simple yet deceptively powerful method of creating a montage, one of the most used tools to gain the immediate attention of an audience.
Automate to Sequence is a longstanding feature of Premiere Pro but one that few people seem to realize exists. It has a few quirks, such as it only works with unnumbered markers that are placed on the Timeline rather than markers placed on the clip in the Source panel. However, it is a great timesaver for creating montages, as the only alternative would be to add each clip to the Timeline, one at a time, until you are done.
Not so bad for a second montage, but somewhat more arduous for a 3 or 4 minute venture using 40 or 50 images and video clips. You’ve now reached the stage where you need to make some important creative decisions about the timing of each edit point, known as edit decision points.
You will also make use of the shortcut keys J , K , and L that you have used in previous tasks. Play back the sequence by hitting the L key. Play the sequence back several times to get a feel for the timing; ignore any gaps in the playback at this point in the task. Once you have an idea of how you want to improve your edit, stop the play back by hitting the K key and move onto the next step.
You will have probably spotted gaps in the playback shown as a black screen. This is caused by the duration of a clip being insufficient to fill the gap between the beat markers. First of all, find a place where both files on either side of the gap are image files. Place the Timeline indicator over the clip on the left-hand side, and then click on that clip. When syncing clips to the beat markers, it’s likely that you will want to trim a clip towards the next marker rather than trimming the next clip away from a marker.
Doing the latter will probably place your cuts badly out of sync with the music. Curing the gaps caused by video subclips is not as simple because, as mentioned earlier in this project, video subclips have a definitive length that lack sufficient media handles, and they cannot be altered in the same way you altered the images in the last steps. However, it can be done using other tools. First, identify a gap that has a video file on the left-hand side of that gap. Click on the clip to the left-hand side of the gap, then select the rate stretch tool by pressing X on the keyboard.
Place the Timeline indicator over the end of the video clip, and it will appear as a red bracket with left and right facing arrows. With the mouse button held down, drag the clip up the Timeline until it hits up against the next clip. When you’ve finished with the Rate Stretch tool, don’t forget to return the mouse pointer to the Selection tool by pressing V on the keyboard.
Be careful when using the Rate Stretch tool, as extending a clip too far will cause it to slow down with noticeable jerkiness during playback. This often stands out and will make your edit look terrible. Short stretches should be fine, but check the playback carefully. The previous instruction will only work if you have added the relevant keyboard shortcut as detailed in the Subclips tame video clips, Prepare for Lift Off section.
Place the cursor under the End: field value, so that it appears as a double-headed cursor, and drag it to the right-hand side to extend the duration of that subclip. Press Enter to close this window. Make sure the Timeline indicator is over the gap, and then press T to open the trim editor. Repeat the various techniques listed earlier to close all the gaps on the Timeline. If there is a small flicker of black every now and again, it’s likely you have a gap of just a frame or two. If after playback you can see some poor timing, for example, the marker you placed earlier in this project is not quite on the beat, or you would prefer the cut to be a few frames before the beat, then you can alter this simply using the Trim tool.
First identify a clip on the Timeline you want to alter. Move the Timeline indicator to exactly where you want the new edit point to land, and press M on the keyboard to create a new marker at this point.
Select one of the clips below the marker, and press T on the keyboard to open the Trim tool. To move a subclip using the previous method, you will need to add more footage to that subclip as detailed in steps 8 and 9 of this task.
In this section, you have learned some of the more intermediate techniques for editing the In and Out points of clips on the Timeline. Most important is the use of the Trim tool and the use of the arrow keys to control those edit points.
Once again you have learnt how to do without the mouse and how to create accurate edit points. We will return to the Trim tool later in this book and look into more of its powerful features.
T : This key opens the Trim tool. Use of the Rate Stretch tool, as detailed earlier, effectively creates a slow motion clip on your Timeline or a fast forward clip if used in the other direction. A rate stretch on a video clip creating a playing speed of 75 percent or above is not usually detectable by an audience, so long as there is no audio in that video file.
Slower than 75 percent and the effect is more noticeable. Slower than 50 percent and the clip becomes somewhat less watchable. When using the Rate Stretch tool, you will hear a change in the audio; higher pitched when the speed is increased, deeper when the speed is decreased.
However, if the speed change is extreme, lip synchronization will be completely out, so it’s only advised to use this option with speed changes between 75 percent and 99 percent. The project should now be looking pretty good with a complete montage on the timeline that moves to the music. However, some areas still need some work. For example, the image files may appear too large, and the jumps between some edit points may be too much of a jar.
To solve this, you will use the Motion effect a standard effect pre-loaded onto each clip to scale the images to the correct aspect ratios and scale to frame size.
You will also look at some basic pan and scanning of images to add a little motion to your still life images. See the Adobe Bridge handbook for further details on how to correct aspect ratios using batch commands. Depending on which camera was used to take your images, they will either be too small or too large for the aspect ratio used by your video.
First of all, locate an image on the Timeline that suffers this problem and click on it to select it. Click on the actual word Motion to select that effect.
In the Program panel the panel displaying the Timeline output , reduce the zoom level until you can see the white bounding box that indicates the outer area of the image you may have to reduce the viewing area in Program Monitor to 10 percent to see the bounding box. See the bottom arrow shown in the following screenshot:. Dial open the Motion effect by clicking on the small triangle to the right-hand side of the name tag.
Repeat this action to open up the Scale slider. Drag the Scale slider to the left-hand side to decrease the overall scale of the image. Note that this reduction in scale will happen to both the X and Y dimensions of the image unless you have accidently deselected the Uniform Scale checkbox.
Your images will probably have a different aspect ratio to the video you are creating, in which case, your image will still be too large on the y axis. Aside from altering the aspect ratio and making anything round into an egg shape, you will be stuck with this.
You can, however, alter the position of the picture by placing the cursor under the y axis the left-most numbers in the Position field until you see a double-headed arrow. With the mouse button held down, drag left-hand side or right-hand side to move the image up or down. If you must absolutely see everything in the image, and you are prepared to put up with black bars to the left-hand side and right-hand side of the picture in question unavoidable with images whose aspect ratio is set to portrait , then simply right-click on the image and select Scale to Frame Size from the context menu.
If you altered the scale and the position in the motion effect, hit the Reset button in the Motion Effects panel before or after selecting Scale to Frame Size. Repeat steps 1 through to 7 for any other images on the Timeline, or use the Scale to Frame Size function.
Move onto the next step once you are happy with the results. Now that all your images are being displayed correctly, you can start to add some motion to the images. This is useful for highlighting features in certain images, a sort of zoom effect, or for panning across large panoramic photos that you may have stitched together from several images prior to importing into Premiere Pro CS6.
Start by finding a simple image that you would like to add some motion and zoom to as it plays in the sequence. Click on the image you have chosen. The following technique works better with images that you have manually scaled down rather than when you have scaled using Scale to Frame Size.
Place the Timeline indicator anywhere over the chosen image clip, and then move it to the first frame of that clip by pressing the up arrow on the keyboard. In this example, the scale of this image church bells , has been reduced to At that same frame point, the y axis has been adjusted, so the top of the picture is just outside the top edge of the video-playing area.
You may want to set your image to this setting in order to easily follow the next few steps. Making sure the Timeline indicator is at the start of the clip, toggle animation on for the Position and Scale values by clicking once on the Stop Watch icon for each function.
A keyframe has now been created at the start of the clip for Position and Scale. Move the Timeline indicator to the end of the clip by pressing the down arrow, then pressing the left arrow once, so you can see the last frame of that image. Adjust the Position and Scale values to suit your needs.
The y axis and the x axis were then adjusted to center that zoom on the church bells. This combination creates a zoom and pan effect highlighting the church bells over a smooth 5 second playback period.
Play your version of this back and you may notice the start and end to the zoom are a little sudden. To create a smoother start to the animation, drag a bounding box around the first keyframes in the effects panel with the mouse button held down. This will highlight both keyframes. Right-click on one of the keyframes and select Temporal Interpolation Ease Out.
Repeat this for the last keyframes in the effect panel, but select Temporal Interpolation Ease In. If you have a panoramic photo, perhaps created from several images stitched together, you can create an interesting pan and scan effect using just the Position keyframes.
Keyframes are dealt with throughout this book, including the ability to copy and paste keyframes from one media clip to another.
This allows you to match up the relative movement and positioning of those clips without having to manually redo it each time. You’ve completed some of your first keyframe techniques in this book. It’s a theme you will return to again and again when using Premiere Pro CS6, so it’s good to get comfortable with these functions while working on a relatively easy project. Up arrow : This key moves to the previous edit point first frame of the selected clip.
Down arrow : This key moves to the next edit point last frame of the selected clip. The options available when right-clicking on a keyframe extend beyond Ease In and Ease Out. Experiment with how these work and what difference they would have on your keyframe movements by placing an oversized image on the Timeline and adding key frames for pan and zoom.
Then, right-click on the keyframes and look at the effect each option gives. Your project is nearly finished; it just needs a few final touches, such as some transitions please, not too many to smooth the flow of information to your audience.
In this section, you will learn how to apply the default transition to your montage. Technically, a straight jump cut, where one clip ends and another starts with no visible transition in place, is a transition—the scene transitions from one clip to another. Try to hang on to that concept and allow yourself to say three times each day; I do not need to add spectacular, tumbling, over-the-top transitions to my movie scenes to make them look good.
Although, you might want to think of a shorter version, just so you can get to work on time. The point I am trying to make is if you watch any movie, outside of extreme comedy genres and a few Spielberg films Indiana Jones features Saturday Morning sliding transitions , a transition is something that you will rarely see.
If you do see one, it will probably be a straight dissolve and there is a good reason for this; it’s one of the few transitions that doesn’t distract the audience’s attention from what they are watching. Adobe has made the dissolve transition the default transition for this reason.
The moral of this story is, use transitions sparingly, even the dissolve, and use other types of transitions only when the genre will support its use. Find two clips on the Timeline and place the Timeline indicator roughly over the edit point where the two clips meet on the Timeline.
Transitions are normally used for slow moving montages, such as weddings or relaxing holiday videos, or a romantic film. They can also be used in action films but usually only when the montage is set to a slow beat music tempo, and the scenes are being shown in slow motion. The transition will place itself between the clips or to one side if one of the clips is a subclip. To alter this, double-click on the actual transition on the Timeline, and this will open the Cross Dissolve Effect Controls panel.
To alter the default duration of the cross dissolve, place the cursor just under the Duration figure until you get a double-headed arrow; drag to the left-hand side to decrease the duration and to the right-hand side to increase the duration. To fine-tune the start or end points of the transition, toggle on Show Actual Sources , then drag the sliders until you are satisfied with the results.
When adding a transition between a video file and an image, the transition defaults to End at Cut. If you change this to Center at Cut , the display can show static frames repeated frames in Adobe Jargon.
This is because there isn’t enough video on the tail of the clip to dissolve into the next clip. To correct this, open the Cross Dissolve Effects panel as described in step 3, then move the Timeline indicator to one side, so you can see the edit decision point of these clips. Change the alignment to Center at Cut if you haven’t already done that. In the center, you should see a small gray line indicating the physical end of the clip; the section beyond that is the static frame area repeated frames.
Place your cursor over this line, so that it shows as a yellow bracket with a left or right facing arrow. With the mouse button held down, drag the tail end of the clip to the right until it reaches the end of the transition.
Note that this will move the edit point of this clip a corresponding amount on the Timeline. If you are transitioning between two subclips, you may have to repeat steps 7 and 8 on both tracks in the Cross Dissolve Effects panel. You can add transitions to multiple clips on the Timeline by dragging a selection around the clips, and then from the drop-down menu, click on Sequence Apply Default Transitions to Selection.
This task saw the introduction of transitions—a video effect often used and abused by many amateur video makers. Hopefully, through this section, you have learned how to master transitions without letting them master you. The default transition can be changed to include any of the many and often for good reasons unused transitions. Browse through the transitions until you find one you like or at least one you can stomach , then right-click on it and select Set Selected as Default Transition.
You’ve now completed the first project in this book and learned some useful organizational skills, the importance of which cannot be understated. The more you organize yourself before you even think about launching Premiere Pro CS6, the less time you’ll need to spend on housekeeping the project. And less time spent worrying over where that vital image, music, or video file has hidden itself on your hard drive translates to more time being spent on creativity.
This project also showed you the simple yet powerful technique of taming those huge video files by dividing them into manageable subclips, and you learned how to automate a whole bunch of clips onto the Timeline, automatically aligning themselves to the beat of your chosen music. You also learned how to correct troublesome keyboard shortcuts on non-U. You finished by adding some transitions to the project and hopefully learnt that when it comes to transitions—less is most definitely more!
Keyframing and the trim tool also made brief appearances in this project. Don’t worry, we’ll go into these tools in more depth in later projects. Overall, you should have found this project to be an easygoing introduction into some of the more complex functions that Premiere Pro CS6 has to offer. That’s a deliberate attempt to ease you into the more advanced workflows that you will begin to discover in the coming projects.
It’s a common saying that films are never finished, they’re just abandoned. This points to the fact that whenever a group of creative people get together, they will always want to adjust, trim, and optimize the project in one way or another, often to the point where it’s no longer watchable.
Films generally only make it to release because of real-life problems like unavoidable deadlines! That being said, this project is just the start of what’s possible, and it’s time now to take the Gung Ho challenge:. Go back over your montage and ask yourself if all of the cuts are really hitting the beat. If not, zoom right in on the Timeline and make macro adjustments to the timing. Look again at the transitions. Do they need to be longer, shorter, or there at all?
If you have placed movement on your image files using the Effects Motion control, alter the keyframing, Ease In and Ease Out controls, to see what effect they have, and try some of the other interpolation settings.
Last of all, save this project in a safe place as some of the techniques you will learn in later projects, such as Nested Sequences , Motion Titles , and Export Options can and should be added and used with this. Paul Ekert started getting interested in video editing during the mid 90s when various exciting but crude video editing devices came to market. He soon moved away from this somewhat unreliable technology and transferred to MiroMotion capture cards Miro were later bought by Pinnacle , which took the radical approach of downloading video from a camera to a PC’s hard drive.
The default software for these cards was Adobe Premiere. In the late 90s, he started working for a computer supplier, who specialized in building bespoke systems for non-linear editing, predominantly using Adobe Premiere with various hardware combinations supplied by Pinnacle and Matrox.
He left this firm to work in the QA department of Pinnacle, one of the leading suppliers of non-linear editing hardware, who were eventually bought by Avid. In , he left to pursue a career as a freelance writer. Since that time, he has written five books on video editing, one based on Premiere Pro CS3 and another on Premiere Elements 7 special effects based book.
During this time, he wrote, filmed, directed, and edited several short films, some of which can be seen on his website. In all, he has over two decades experience in using non-linear editing programs, in particular, Adobe Premiere.
He is interested in most things that come under the heading of geeky. He is never really content to look at something and be impressed with what it does; he always needs to lift the hood, look underneath, and work out exactly how everything works.
Of late, he has become fascinated with low-cost animation products such as iClone, and low-cost special effects tools such as HitFilm. He also maintains a long running interest in PC hardware and is always fascinated with various cameras; usually the ones just out of his price range.
Find him at trade fairs drooling over them! He is also a writer of plays, films scripts, novels, short stories, non-fiction books, and the odd poem. Examples of all these can be found on his website, www. During the last few years, he has felt privileged to live a life where he can create and write, and he values the sometimes painful months he spent creating Ordinary Monsters, his first published novel now available for the Kindle.
He believes that all writing involves equal amounts of pleasure and pain, just like life. The trick is to enjoy and embrace them both. About this book Adobe Premiere Pro has become synonymous with video editing, in the same way Photoshop has become a byword for image manipulation.
Publication date: February Publisher Packt. Pages ISBN Chapter 1. Creating a Movie Montage — the Easy Way. You view and work on sequences edited video segments or entire projects in the Timeline panel.
In this way, you can break up a production into a manageable chunks or create unique special effects. Video clips on upper video tracks cover whatever is directly below them on the Timeline.
The Program Monitor is for viewing your sequence. Effects are grouped by type to make them easier to find. Motion, Opacity, and Time Remapping controls are always available for visual clips. When you select a previous step, all steps that came after it are also undone. What is the purpose of the Program monitor? Create Presentation Download Presentation. Skip this Video. Loading SlideShow in 5 Seconds.. Download Presentation. Share Presentations.
Email Presentation to Friend.