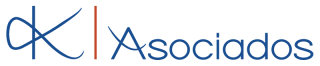Looking for:
Download windows 11 iso file 64 bit html kick

There is no such last day or any kind of deadline for the up-gradation process for eligible systems. Storage Devices” Collapse section “8.❿
Download windows 11 iso file 64 bit html kick.Resolved issues in Windows 11, version 21H2
Files or shortcuts might not copy or copy as zero-byte files when using Group Policy Preferences on client devices. OS Build KB Get ready for Windows With a redesigned and refreshed look, every detail has been considered. Read FAQs and check HP computer compatibility here. The Windows 11 Disc Image (ISO File) 64 bit Download is the latest version of windows operating system update. 10 min read. I upgraded from Windows 7 so I had to install ISO image mounting software to kick off the upgrade from ISO. I also did not elect to “download. This installation method can support the use of a single Kickstart file to install Red Hat Enterprise Linux on multiple machines, making it ideal for network.
❿
Windows upgrade windows 10 fails – Microsoft Q&A. Download windows 11 iso file 64 bit html kick
After installing KB or later updates, we have received reports that a small number of devices might be unable to open the Start menu. On affected devices, clicking or selecting the Start button, or using the Windows key on your keyboard might have no effect.
Resolution: This issue was resolved in updates released August 9, KB and later. If you are using an update released before August 9, , and have this issue, you can resolve it by installing and configuring the special Group Policy listed below. The password cannot be null or empty. Note: Environments which use non-encrypted PSCredential properties will not experience the issue. DSC is a management platform in PowerShell that enables administrators to manage IT and development infrastructure with configuration as code.
This issue is not likely to be experienced by home users of Windows. After installing KB and later updates, IE mode tabs in Microsoft Edge might stop responding when a site displays a modal dialog box.
A modal dialog box is a form or dialog box which requires the user to respond before continuing or interacting with other portions of the webpage or app. Developer Note: Sites affected by this issue call window. Resolution: This issue was resolved in updates released August 25, KB and later.
If you are using an update released before August 25, , and have this issue, you can resolve it by installing and configuring the special Group Policy listed below.
When attempting to use the hotspot feature, the host device might lose the connection to the internet after a client device connects. Workaround: To mitigate the issue and restore internet access on the host device, you can disable the Wi-Fi hotspot feature.
For instructions, please see Use your Windows PC as a mobile hotspot. After installing KB , some. NET Framework 3. Affected apps are using certain optional components in. Workaround: You can mitigate this issue by re-enabling. For instructions, please see Enable the. Advanced users or IT admins can do this programmatically using an elevated Command Prompt run as administrator and running the following commands:.
Resolution: This issue should be resolved automatically via a Troubleshooter on affected unmanaged devices. If your device is managed by an IT department or with enterprise management tools, you might not get the troubleshooter automatically and might require the above workaround to resolve the issue.
For more information on this troubleshooter, please see Windows Update Troubleshooter for repairing. However, if your system contains hardware that has been released very recently, drivers for this hardware might not yet be included. Sometimes, a driver update that provides support for a new device might be available from Red Hat or your hardware vendor on a driver disc that contains RPM packages.
Typically, the driver disc is available for download as an ISO image file. Driver updates should only be performed if a missing driver prevents you to complete the installation successfully. The drivers included in the kernel should always be preferred over drivers provided by other means.
Often, you do not need the new hardware during the installation process. For example, if you use a DVD to install to a local hard drive, the installation will succeed even if drivers for your network card are not available.
In such a situation, complete the installation and add support for the new hardware afterward – see Red Hat Enterprise Linux 7 System Administrator’s Guide for details of adding this support. In other situations, you might want to add drivers for a device during the installation process to support a particular configuration. For example, you might want to install drivers for a network device or a storage adapter card to give the installation program access to the storage devices that your system uses.
You can use a driver disc to add this support during installation in one of two ways: place the ISO image file of the driver disc in a location accessible to the installation program, on a local hard drive, on a USB flash drive, or on a CD or DVD. See the instructions for making installation discs in Section 3.
If Red Hat, your hardware vendor, or a trusted third party told you that you will require a driver update during the installation process, choose a method to supply the update from the methods described in this chapter and test it before beginning the installation. Conversely, do not perform a driver update during installation unless you are certain that your system requires it.
The presence of a driver on a system for which it was not intended can complicate support. Driver update disks sometimes disable conflicting kernel drivers, where necessary. In rare cases, unloading a kernel module in this way can cause installation errors. Limitations of Driver Updates During Installation. On UEFI systems with the Secure Boot technology enabled, all drivers being loaded must be signed with a valid certificate, otherwise the system will refuse them.
All drivers provided by Red Hat are signed by one of Red Hat’s private keys and authenticated by the corresponding Red Hat public key in the kernel. If you load any other drivers ones not provided on the Red Hat Enterprise Linux installation DVD , you must make sure that they are signed as well. Preparing for a Driver Update During Installation. If a driver update is necessary and available for your hardware, Red Hat, your hardware vendor, or another trusted third party will typically provide it in the form of an image file in ISO format.
Once you obtain the ISO image, you must decide on the method you want to use to perform the driver update. Automatic driver update When starting the installation, the Anaconda installation program will attempt to detect all attached storage devices. If there is a storage device labeled OEMDRV present when the installation begins, Anaconda will always treat it like a driver update disc and attempt to load drivers present on it.
You can specify the inst. If you use this option without any parameters, Anaconda will display a list of all storage devices connected to the system, and it will prompt you to select a device which contains a driver update.
When you specify this option, Anaconda will attempt to load any driver updates it finds at the specified location. You can also use both inst. However, what Anaconda does in this case depends on the type of location that you use.
If it is a device, Anaconda prompts you to select drivers to update from the specified device and then it offers you additional devices. If location is a network location, Anaconda first prompts you to select a device containing a driver update and then it lets you update drivers from the specified network location. If you want to use the automatic driver update method, you must create a storage device labeled OEMDRV , and it must be physically connected to the installation system.
To use the manual method, you can use any local storage with a different label, or a network location accessible from the installation system. If you use a local storage device to provide the ISO file, such as a hard drive or USB flash drive, you can make the installation program to recognize it automatically by properly labeling the device. Only if it is not possible, install the update manually as described below.
In order for the installation program to automatically recognize the driver disk, the volume label of the storage device must be OEMDRV. Also, you will need to extract the contents of the ISO image file to the root directory of the storage device rather than copy the ISO image itself. See Section 6. Note that installation of a driver from a device labeled OEMDRV is always recommended and preferable to the manual installation.
For manual installation, simply copy the ISO image, as a single file, onto the storage device. You can rename the file if you find it helpful but you must not change the file name extension, which must remain. Preparing a Driver Disc. After you burn a driver update disc CD or DVD, verify that the disc was created successfully by inserting it into your system and browsing to it using the file manager.
You should see a single file named rhdd3 , which is a signature file that contains the driver disc’s description, and a directory named rpms , which contains the RPM packages with the actual drivers for various architectures. If you see only a single file ending in.
Performing a Driver Update During Installation. At the very beginning of the installation process, you can perform a driver update in the following ways: let the installation program automatically find and offer a driver update for installation,. Always make sure to put your driver update discs on a standard disk partition.
Advanced storage, such as RAID or LVM volumes, might not be accessible during the early stage of the installation when you perform driver updates. Automatic Driver Update. To have the installation program automatically recognize a driver update disc, connect a block device with the OEMDRV volume label to your computer before starting the installation process.
Starting with Red Hat Enterprise Linux 7. This file must be named ks. See Chapter 27, Kickstart Installations for more information about Kickstart installations. When the installation begins, the installation program detects all available storage connected to the system. If it finds a storage device labeled OEMDRV , it will treat it as a driver update disc and attempt to load driver updates from this device.
You will be prompted to select which drivers to load:. Use number keys to toggle selection on individual drivers. When ready, press c to install the selected drivers and proceed to the Anaconda graphical user interface. Assisted Driver Update. It is always recommended to have a block device with the OEMDRV volume label available to install a driver during installation. However, if no such device is detected and the inst. In the first step, select a local disk partition from the list for Anaconda to scan for ISO files.
Then, select one of the detected ISO files. Finally, select one or more available drivers. The image below demonstrates the process in the text user interface with individual steps highlighted.
Hit number keys to toggle selection on individual drivers. Manual Driver Update. For manual driver installation, prepare an ISO image file containing your drivers to an accessible location, such a USB flash drive or a web server, and connect it to your computer.
At the welcome screen, hit Tab to display the boot command line and append the inst. When ready, hit Enter to execute the boot command. Then, your selected drivers will be loaded and the installation process will proceed normally. Blacklisting a Driver. A malfunctioning driver can prevent a system from booting normally during installation. When this happens, you can disable or blacklist the driver by customizing the boot command line.
At the boot menu, display the boot command line by hitting the Tab key. Then, append the modprobe. Note that the drivers blacklisted during installation using the modprobe. See Chapter 23, Boot Options for more information about blacklisting drivers and other boot options.
Chapter 7. Booting and installing from the full installation DVD is the easiest method to get started with.
Other methods require some additional setup but provide different advantages that might suit your needs better. For example, when installing Red Hat Enterprise Linux on a large number of computers at the same time, the best approach is booting from a PXE server and installing from a source in a shared network location.
The following table summarizes the different boot methods and recommended installation methods to use with each:. Table 7. Section 7. Starting the Installation Program. To start, first make sure that you have all necessary resources for the installation. When you have verified that you are ready to begin, boot the installation program using the Red Hat Enterprise Linux DVD or any boot media that you have created.
Excessive input for example, clicking the mouse repeatedly during the boot sequence can cause the installer to ignore keyboard input later in the installation process. Occasionally, some hardware components require a driver update during the installation.
A driver update adds support for hardware that is not otherwise supported by the installation program. Booting from Physical Media. Booting the Installation from Physical Media Disconnect any drives which you do not need for the installation. See Section 5. Power on your computer system. For more information, see the documentation that came with your system. After a short delay, the boot screen appears, which contains information on a variety of boot options.
Installation program automatically begins if you take no action within the first minute. For a description of the options available on this screen, see Section 7. Configure the computer to boot from the network interface. Also, ensure that the BIOS is configured to boot first from the correct network interface.
See your hardware’s documentation for more information. Follow the procedure below to boot the installation program from a PXE server. Note that this procedure requires the use of a physical network connection, for example Ethernet. It will not work with a wireless connection. The link indicator light on the network socket should be lit, even if the computer is not switched on.
Depending on your hardware, some network setup and diagnostic information can be displayed before your computer connects to a PXE server. Once it connects, a menu is displayed according to the configuration of the PXE server.
Press the number key that corresponds to the desired option. If you are not sure of which option to select, ask your server administrator. At this point, the installation program starts successfully and the boot screen appears, which contains information on a variety of boot options.
The Boot Menu. The boot menu provides several options in addition to launching the installation program. If no key is pressed within 60 seconds, the default boot option the one highlighted in white will be run. To choose the default, either wait for the timer to run out or press Enter. To select a different option than the default, use the arrow keys on your keyboard, and press Enter when the correct option is highlighted.
On BIOS-based systems, the preferred way is to press the Tab key and add custom boot options to the command line. You can also access the boot: prompt by pressing the Esc key but no required boot options will be preset in it. In that case, you must always specify the linux option before using any other boot options.
On UEFI-based systems, press the e key and add custom boot options to the command line. See Chapter 23, Boot Options for more information about additional boot options. Install Red Hat Enterprise Linux 7. This option is the default. Prior to starting the installation program, a utility is launched to check the integrity of the installation media.
This item is a separate menu containing options that help resolve various installation issues. When highlighted, press Enter to display its contents. Choose this option to repair a problem with your installed Red Hat Enterprise Linux system that prevents you from booting normally. The rescue environment contains utility programs that allow you fix a wide variety of these problems. This option runs a memory test on your system. This option boots the system from the first installed disk.
If you booted this disc accidentally, use this option to boot from the hard disk immediately without starting the installation program. Chapter 8.
Installing Using Anaconda. This chapter provides step-by-step instructions for installing Red Hat Enterprise Linux using the Anaconda installer. The bulk of this chapter describes installation using the graphical user interface. A text mode is also available for systems with no graphical display, but this mode is limited in certain aspects for example, custom partitioning is not possible in text mode.
Use Kickstart to automate the installation as described in Chapter 27, Kickstart Installations. Perform the graphical installation remotely by connecting to the installation system from another computer with a graphical display using the VNC Virtual Network Computing protocol – see Chapter 25, Using VNC. Introduction to Anaconda. The Red Hat Enterprise Linux installer, Anaconda , is different from most other operating system installation programs due to its parallel nature.
Most installers follow a fixed path: you must choose your language first, then you configure network, then installation type, then partitioning, and so on.
In Anaconda you are only required to select your language and locale first, and then you are presented with a central screen, where you can configure most aspects of the installation in any order you like. This does not apply to all parts of the installation process, however – for example, when installing from a network location, you must configure the network before you can select which packages to install.
Additional differences appear in certain screens; notably the custom partitioning process is very different from other Linux distributions. Consoles and Logging During the Installation. The following sections describe how to access logs and an interactive shell during the installation. This is useful when troubleshooting problems, but should not be necessary in most cases. Accessing Consoles. The Red Hat Enterprise Linux installer uses the tmux terminal multiplexer to display and control several windows you can use in addition to the main interface.
Each of these windows serves a different purpose – they display several different logs, which can be used to troubleshoot any issues during the installation, and one of the windows provides an interactive shell prompt with root privileges, unless this prompt was specifically disabled using a boot option or a Kickstart command.
In general, there is no reason to leave the default graphical installation environment unless you need to diagnose an installation problem. The terminal multiplexer is running in virtual console 1. If you choose text mode installation, you will start in virtual console 1 tmux , and switching to console 6 will open a shell prompt instead of a graphical interface. The console running tmux has 5 available windows; their contents are described in the table below, along with keyboard shortcuts used to access them.
Table 8. Contains text-based prompts during text mode installation or if you use VNC Direct Mode , and also some debugging information. In addition to displaying diagnostic information in tmux windows, Anaconda also generates several log files, which can be transferred from the installation system.
These log files are described in Table 9. Saving Screenshots. Additionally, you can use the autostep –autoscreenshot command in a Kickstart file to capture and save each step of the installation automatically. Installing in Text Mode. Text mode installation offers an interactive, non-graphical interface for installing Red Hat Enterprise Linux.
This can be useful on systems with no graphical capabilities; however, you should always consider the available alternatives before starting a text-based installation. Text mode is limited in the amount of choices you can make during the installation. The text mode installation program will prompt you to confirm the use of text mode if it detects that a VNC-based installation is possible.
If your system has a graphical display, but graphical installation fails, try booting with the inst. Alternatively, consider a Kickstart installation. See Chapter 27, Kickstart Installations for more information. Installation in text mode follows a pattern similar to the graphical installation: There is no single fixed progression; you can configure many settings in any order you want using the main status screen.
Screens which have already been configured, either automatically or by you, are marked as [x] , and screens which require your attention before the installation can begin are marked with [! Available commands are displayed below the list of available options. When related background tasks are being run, certain menu items can be temporarily unavailable or display the Processing To refresh to the current status of text menu items, use the r option at the text mode prompt.
At the bottom of the screen in text mode, a green bar is displayed showing five menu options. These options represent different screens in the tmux terminal multiplexer; by default you start in screen 1, and you can use keyboard shortcuts to switch to other screens which contain logs and an interactive command prompt.
For information about available screens and shortcuts to switch to them, see Section 8. The installer will always use the English language and the US English keyboard layout. You can configure your language and keyboard settings, but these settings will only apply to the installed system, not to the installation. It is not possible to configure custom partitioning; you must use one of the automatic partitioning settings.
You also cannot configure where the boot loader will be installed. You cannot select any package add-ons to be installed; they must be added after the installation finishes using the Yum package manager. To start a text mode installation, boot the installation with the inst. Installing in the Graphical User Interface. The graphical installation interface is the preferred method of manually installing Red Hat Enterprise Linux.
It allows you full control over all available settings, including custom partitioning and advanced storage configuration, and it is also localized to many languages other than English, allowing you to perform the entire installation in a different language. The sections below discuss each screen available in the installation process. Note that due to the installer’s parallel nature, most of the screens do not have to be completed in the order in which they are described here.
Each screen in the graphical interface contains a Help button. This button opens the Yelp help browser displaying the section of the Red Hat Enterprise Linux Installation Guide relevant to the current screen.
You can also control the graphical installer with your keyboard. Following table shows you the shortcuts you can use. Additionally, elements in each screen can be toggled using their respective shortcuts. Your current keyboard layout is displayed in the top right hand corner. Only one layout is configured by default; if you configure more than layout in the Keyboard Layout screen Section 8.
Welcome Screen and Language Selection. Here you select the language that Anaconda will use for the rest of the installation. This selection will also become the default for the installated system, unless changed later. The reason might be an old update files that could no longer be installed, possibly due to an error or expiration. Finally, have downloaded media creation tool to USB and boot from it. This time there was the option of the system refreshing.
After refreshing process, upgrade to Win 10 could be run normally without failing. Good luck! Windows 11 comes with all the power and security features available in Windows 10 and that too with a better and redesigned look. The newest version offers various new tools, sounds, and apps. All the minute details have been looked upon while designing and aim to give a completely new experience to the users. Currently, PCs with Windows 10 can be freely updated to Windows However, PCs with pre-installed PCs will be available in the market later this year.
The price can vary from model to model. Various PC manufacturers will launch various devices packed with Windows 11 at different price segments. PCs pre-installed with Windows 11 will be made available by various retailers later this year. Details will be out soon. All the accessories that work with Windows 10 will work in Windows 11 too provided that they meet the requirements of the latest Window.
To make sure, kindly check with the accessory manufacturer. PCs installed with Windows 10 will be made available to upgrade with Windows 11 later this year. However, for the PCs to be upgradable, it is essential to meet the minimum hardware requirement and certain hardware to avail some features.
The rollout date is yet to be decided but is most likely to start in the end year of and extend till for various devices. There are certain ways to find out about the minimum requirements. Also, you can simply ask the retailer to confirm. If you are using the latest Windows 10 version on your PC and meet the minimum requirement, then you will be able to upgrade your PC to Windows The final date for the upgrade rollout has not yet been decided, but for most of the devices using Windows 10, we expect the rollout to start around early It is important to know that not all PCs eligible for Windows 11 will be able to upgrade.
Here you can find the minimum hardware requirements to install Windows Configuring Network Boot Services” Collapse section ” Configuring Network Boot Services” Using VNC Expand section ” Using VNC” Collapse section ” Using VNC” Installing a VNC Viewer Performing a VNC Installation” Kickstart Considerations Headless Systems Kickstart Installations Expand section ” Kickstart Installations” Collapse section ” Kickstart Installations” What are Kickstart Installations?
Expand section ” Creating a Kickstart File Maintaining the Kickstart File Expand section ” Maintaining the Kickstart File” Collapse section ” Maintaining the Kickstart File” Verifying the Kickstart File Changes in Kickstart Syntax Making the Kickstart File Available Making the Installation Source Available Starting the Kickstart Installation Expand section ” Starting the Kickstart Installation” Collapse section ” Starting the Kickstart Installation” Starting the Kickstart Installation Manually Starting the Kickstart Installation Automatically Kickstart Syntax Reference Expand section ” Kickstart Syntax Reference” Collapse section ” Kickstart Syntax Reference” Kickstart Commands and Options Package Selection Pre-installation Script Anaconda configuration Post-installation Script Kickstart error handling Kickstart Add-ons Sample Kickstart Configurations Expand section ” Sample Kickstart Configurations” Collapse section ” Sample Kickstart Configurations” Advanced Partitioning Example User Input Example Example Kickstart file for installing and starting the RNG daemon Installing into a Disk Image Expand section ” Installing into a Disk Image” Collapse section ” Installing into a Disk Image” Manual Disk Image Installation Expand section ” Manual Disk Image Installation” Collapse section ” Manual Disk Image Installation” Preparing a Disk Image Automatic Disk Image Installation Expand section ” Automatic Disk Image Installation” Collapse section ” Automatic Disk Image Installation” Overview of livemedia-creator Installing livemedia-creator Sample Kickstart Files Creating Custom Images Expand section ” Creating Custom Images” Collapse section ” Creating Custom Images” Using lorax to create a boot.
Creating a Live Image Using virt-install Creating a Disk or File System Image Creating an Appliance Additional Arguments Troubleshooting livemedia-creator Problems Expand section ” Troubleshooting livemedia-creator Problems” Collapse section ” Troubleshooting livemedia-creator Problems” Stuck Virtual Machine Installation Failed installation using a Virtual Machine Failed Installation Using Anaconda Upgrading Your Current System V.
After Installation Expand section “V. After Installation” Collapse section “V. After Installation” Initial Setup Expand section ” Initial Setup” Collapse section ” Initial Setup” Graphical Mode Expand section “
❿
Microsoft Windows 11 | HP® Official Site. Download windows 11 iso file 64 bit html kick
You will need to wait for the lock screen to appear again, you should be able to login as expected. Customizing boot parameters Note the name of the connected device – in the above example, it is sdb. Performing a VNC Installation” Sample Kickstart Configurations” Trouble Beginning the Installation” The Beta private key will likely not be recognized by your hardware, which means that any Beta release of Red Hat Enterprise Linux 7 will not be able to boot. Once all required sections are complete, click the Begin Installation button. The best windows backup software. Software RAID
❿