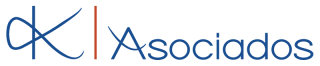Looking for:
Create and print labels – Microsoft Support.

– Этот шифр взломать невозможно. Сьюзан посмотрела на него и едва не рассмеялась. Невозможно. Что это должно означать. Такого понятия, как шифр, не поддающийся взлому, не существует: на некоторые из них требуется больше времени, но любой шифр можно вскрыть.
Microsoft office 2010 mail merge labels free download. Use mail merge
Select Print , or New Document to edit, save and print later. Select OK , the destination, and Save. In the Label Options dialog box, make your choices, and then select OK. Choose Printer type , Label products , and Product number. To change the formatting, select the text and then select Font to make changes.
For info about merging data with labels, see Create mailing labels in Word by using mail merge or Mail merge in Word for Mac. If you want to make return address labels, see Create return address labels. Word for the web doesn’t support directly creating labels.
However you can create labels from a template. Select a label template when you create a new document. Select More templates if you don’t see what you want. You can also go to templates.
Tip: Print your labels to a sheet of paper before loading labels into the printer to make sure the text aligns with the labels. To create a page of different labels, see Create a sheet of nametags or address labels. To create a page of labels with graphics, see Add graphics to labels. To print one label on a partially used sheet, see Print one label on a partially used sheet. Changes or additions to your spreadsheet are completed before it’s connected to your mail merge document in Word.
You can import information from your Excel spreadsheet by importing information from a comma-separated value. For more information, see Prepare your Excel data source for mail merge in Word. Connect to your data source. For more info, see Data sources you can use for a mail merge. In Mail Merge Recipients , clear the check box next to the name of any person who you don’t want to receive your mailing.
Note: You also can sort or filter the list to make it easier to find names and addresses. For more info, see Sort the data for a mail merge or Filter the data for a mail merge. You can insert one or more mail merge fields that pull the information from your spreadsheet into your document. To insert merge fields on an envelope, label, email message, or letter.
For more info, see Insert Address Block. For more info, see Insert Greeting Line. To add other merge fields, like invoice numbers, see Insert mail merge fields. After you insert the merge fields you want, preview the results to confirm that the content is okay. Choose Next or Previous to move through records in your data source and view how they appear in the document. When you save the mail merge document, it stays connected to your data source.
You can reuse the mail merge document for your next bulk mailing. Open the mail merge document and choose Yes when Word prompts you to keep the connection. Use mail merge to create and send bulk mail, labels, and envelopes. To create labels with a mailing list, see Print labels for your mailing list. To create labels using a template, see Microsoft label templates. Related topics. In the Address box, type the text that you want.
Select Full page of the same label. Select Options. Type an address or other information in the Delivery Address box. Open Word for the web. Need more help? Expand your skills. Get new features first. Was this information helpful? Yes No. Thank you! Any more feedback? The more you tell us the more we can help.