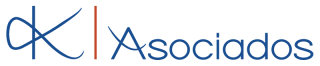Looking for:
Adobe illustrator cc classroom in a book (2018 release) lesson files free download

Create website assets and export them in multiple formats to support modern responsive web designs. The online companion files include all the necessary assets for readers to complete the projects featured in each chapter as well as ebook updates when Adobe releases relevant new features for Creative Cloud customers.
All buyers of the book get full access to the Web Edition: a Web-based version of the complete ebook enhanced with video and multiple-choice quizzes. He is also the author of numerous video training titles covering Muse, Dreamweaver, InDesign, Illustrator, and more.
PS: Share the link with your friends. Note When instructions differ by platform, macOS commands appear first and then the Windows commands, with the platform noted in parentheses. Online content Your purchase of this Classroom in a Book includes online materials provided by way of your Account page on peachpit. Lesson files To work through the projects in this book, you will need to download the lesson files from peachpit. You can download the files for individual lessons, or it may be possible to download them all in a single file.
Web Edition The Web Edition is an online interactive version of the book providing an enhanced learning experience. Your Web Edition can be accessed from any device with a connection to the Internet, and it contains the following: The complete text of the book Hours of instructional video keyed to the text Interactive quizzes In addition, the Web Edition may be updated when Adobe adds significant feature updates between major Creative Cloud releases.
To accommodate the changes, sections of the online book may be updated, or new sections may be added. Click the Launch link to access the product. Continue reading to learn how to register your product to get access to the lesson files.
If you purchased an eBook from a different vendor or you bought a print book, you must register your purchase on peachpit. Enter the ISBN Restoring default preferences The preferences file controls how command settings appear on your screen when you open the Adobe Illustrator program.
Each time you quit Adobe Illustrator, the position of the panels and certain command settings are recorded in different preference files. If you want to restore the tools and settings to their original default settings, you can delete the current Adobe Illustrator Prefs file. You must restore the default preferences for Illustrator before you begin each lesson. This ensures that the tools function and the defaults are set exactly as described in this book. When you have finished the book, you can restore your saved settings, if you like.
Note If finding the preferences file proves difficult, please contact brian brianwoodtraining. To delete or save the current Illustrator preferences file The preferences file is created after you quit the program the first time and is updated thereafter.
Exit Adobe Illustrator CC. You will most likely need to enable Windows to show hidden files and folders. For instructions, refer to your Windows documentation.
To access this folder, in the Finder press the Option key, and choose Library from the Go menu in the Finder. The preferences file is created after you quit the program the first time and is updated thereafter. Tip To quickly locate and delete the Adobe Illustrator preferences file each time you begin a new lesson, create a shortcut Windows or an alias macOS to the Adobe Illustrator 23 Settings folder.
Copy the file and save it to another folder on your hard disk if you want to restore those preferences or delete it. Start Adobe Illustrator CC. Delete the current preferences file. Find the original preferences file that you saved and move it to the Adobe Illustrator 23 or other version number Settings folder.
Note You can move the original preferences file rather than renaming it. Only the commands and options used in the lessons are explained in this book.
Adobe Forums: forums. Adobe Create Magazine: create. Resources for educators: www. Find solutions for education at all levels, including free curricula that can be used to prepare for the Adobe Certified Associate exams. Adobe Illustrator CC product home page: See www. Global edit Global edit is a quick and easy way to select and edit all similar objects based on appearance and size.
It minimizes the likelihood of making manual errors and saves time as well. Freeform gradients Freeform gradients let you apply a graduated blend of colors, creating blends that appear smooth and natural. You can add, move, and change the color of color stops to seamlessly apply gradients to your objects.
With a freeform gradient fill, you can create a smooth color gradation across objects quickly and easily. New Tools panel The new Tools panel that appears in the Essentials workspace now has an optimized tool set. You can add, remove, and group tools to suit your individual working style.
Enhanced visual font browsing The Fonts panel now includes various new options to provide an enriched experience while working with fonts. Enhanced linear and radial gradients Linear and radial gradients now have an improved user interface to provide you with an enriched experience when applying and editing gradients. New screen modes.
Presentation Mode only displays the content on the active artboard, hiding the application menu, panels, guides, and frame edges and darkening the background to mimic an actual presentation. Trim View mode trims the view to the boundaries of the artboard. In this mode grids, guides, and artwork extending beyond the edge of the artboard are hidden. View artwork as outlines in the GPU Preview mode. Improved stock image user experience.
The Adobe Stock dialog box that appears when you license an Adobe Stock image now includes an improved user interface. This list touches on just a few of the new and enhanced features of Illustrator CC release. Adobe is committed to providing the best tools possible for your publishing needs.
We hope you enjoy working with Illustrator CC release as much as we do. This lesson will take approximately 45 minutes to complete. Please log in to your account on peachpit. To ensure that the tools and panels function exactly as described in this lesson, delete or deactivate by renaming the Adobe Illustrator CC preferences file.
Note If you have not already downloaded the project files for this lesson to your computer from your Account page, make sure to do so now. Creating a new document In Illustrator, you can start a new document using a series of preset options, depending on your needs. In this case, you will print the artwork you create as a postcard, so you will choose a preset from the Print category to start.
In the New Document dialog box, select the Print category along the top of the dialog box. Make sure the Letter document preset is selected. Click Create, and a new, blank document opens.
In the Save As dialog box, leave the name as BoutiqueArt. In the Illustrator Options dialog box that appears, leave the Illustrator options at their default settings and then click OK. Select the Rectangle tool in the Tools panel on the left. Move the pointer into the upper- left part of the artboard see the red X in the figure. Press and drag down and to the right. When the gray measurement label next to the pointer shows a width of approximately 10 inches and a height of 7 inches, release the mouse button.
The shape will be selected. Note You can also create shapes by clicking the artboard with a shape tool and specifying shape properties before they are created. A checkmark next to the Smart Guides menu item means they are on. With the rectangle still selected, drag the bottom-middle point on the rectangle down until you see a height of approximately 8 inches in the gray measurement label next to the pointer.
Move the pointer over the blue circle in the center of the rectangle. When the pointer changes , drag it into the approximate center of the artboard. With the rectangle still selected, drag the upper-right corner widget toward the center of the rectangle. When the gray measurement label shows a value of approximately 0. A lot of the different types of shapes in Illustrator have widgets, like the corner widgets, for editing properties such as the number of sides on a polygon, adding pie angles to ellipses, and more.
Tip You can also round all of the corners independently. Applying and editing color Applying color to artwork is a common Illustrator task.
Shapes you create can have a stroke border and can also be filled with a color. You can apply and edit swatches, which are the colors that come with each document by default, and create your own colors. In the panel that opens, make sure that the Swatches option is selected at the top to show the default swatches saved colors.
While you can use the default swatches, you can also create your own colors and save them as swatches to reuse them later. With the Swatches panel still showing, double-click the orange swatch you just applied to the shape to edit the color. Select Preview to see the change to the rectangle.
Click OK to save the change you made to the swatch. You can press the Escape key to do this. Press the Escape key to hide the Swatches panel. Editing strokes A stroke is the outline border of artwork like shapes and paths. There are a lot of appearance properties you can change for a stroke, including width, color, dashes, and more. With the rectangle still selected, click the Stroke color box in the Properties panel. In the panel that appears, click the Color Mixer button at the top to create a custom color.
To save the color you just created so you can use it again easily, click the Swatches button at the top of the panel.
Click the New Swatch button at the bottom of the panel to save it as a swatch. The blue color should now be showing in the Swatches panel as a saved swatch. Working with layers Layers allow you to organize and more easily select artwork.
Type Background, and press Return or Enter to change the layer name. Naming layers can be helpful when organizing content. Currently, the rectangle you created is on this layer. Click the Create New Layer button at the bottom of the Layers panel, to create a new, blank layer. Double-click the new layer name, Layer 2, and type Content. Press Return or Enter to change the layer name. By creating multiple layers in your artwork, you can control how overlapping objects are displayed.
In the document, artwork on the Content layer will be on top of the artwork on the Background layer since the Content layer is above the Background layer in the Layers panel. Click the eye icon to the left of the Background layer name to temporarily hide the rectangle on the background layer. Any new artwork will be added to the selected Content layer. Select the Type tool in the Tools panel on the left, and click in a blank area toward the bottom of the artboard.
Click the Properties panel tab in the upper-right corner of the application window to the right to show the panel. Click the Fill color box. In the panel that appears, make sure the Swatches button is selected at the top of the panel, and click to select the blue swatch you created in a previous step.
Press the Escape key to hide the panel. In the Character section of the Properties panel, select the font size, and type Press Return or Enter to accept the size change.
Click the arrow to the right of the Font Family field in the Properties panel. In the menu that appears, click Find More to see a listing of Adobe fonts. Click the Activate button to the far right of the Montserrat Light font name to activate it. Click OK in the dialog box that appears to activate the font. Click Montserrat Light to apply it. Note It may take some time for the font to be activated. With the text selected, in the Properties panel on the right, change the Tracking value by selecting the value in the field and typing Press Return or Enter to accept the change.
Click More Options in the Character section to show more options. Creating shapes using the Shape Builder tool The Shape Builder tool is an interactive tool for creating complex shapes by merging and erasing simpler shapes. Press and hold down on the Rectangle tool in the Tools panel on the left. Select the Ellipse tool in the menu that appears. Above the text, drag to create an ellipse.
See the figure for roughly how big to make it. Press the D key to apply the default color fill of white and a black stroke to the shape. Click the stroke color in the Properties panel, and click the Color Mixer button at the top of the panel to make a new color.
Press Return or Enter to hide the panel. Change the stroke weight in the Properties panel to 2. Press and hold on the Ellipse tool, and select the Rectangle tool. Drag to create a small rectangle on top of the ellipse. See the first part of the following figure. To round the corners of the rectangle, drag any of the corner widgets toward the center of the shape. Select the Selection tool in the Tools panel on the left, and drag the ellipse so it is center aligned with the rounded rectangle.
A temporary vertical magenta guide may appear when they are aligned. The goal is to understand how to create and edit the shapes. They come in different shapes and sizes! Drag across both shapes to select them see the first part of the following figure. Select the Shape Builder tool in the Tools panel on the left.
Move the pointer where you see the red X in the middle part of the following figure. Release the mouse button and then the key. Creating with the Curvature tool With the Curvature tool , you can draw and edit paths quickly and visually to create paths with smooth refined curves and straight lines. Select the Curvature tool in the Tools panel. Move the pointer into a blank area, away from the top of the acorn you just created.
Click and release to start drawing a shape see the first part of the following figure. Move the pointer away see the second part of the figure.
Click and release see the first part of the following figure to continue drawing a shape. Move the pointer away and notice the path curving in different ways as you move it. Every time you click, you are creating what is called an anchor point.
The anchor points you add control the shape of the path. Move the pointer up and to the left, and when the path looks something like the figure, click and release to continue drawing the shape. Move the pointer over where you first clicked. When the pointer shows a small circle next to it , click to close the path, creating a shape. Move the pointer over the point on the left, and when the pointer looks like this , double- click to make it a corner.
Do the same for the point on the right the first anchor point you created. Move the pointer over the point, and double-click to make it a corner as well. You now have all of the artwork you need to make the acorn. Transforming artwork In Illustrator, there are a number of ways to move, rotate, skew, scale, and more—in other words transforming artwork so you can get it just the way you want.
Select the Selection tool in the Tools panel on the left. Click the top of the acorn shape you created in a previous section. Select the Eraser tool in the Tools panel on the left. Drag across the bottom of the artwork in a U shape to erase part of it.
After releasing the mouse button, you will see the resulting shape. Drag across any remaining artwork below the acorn top to erase it see the figure at right. Select the Selection tool , and drag the top of the acorn onto the bottom of the acorn, centering them as best you can see the following acorn figure. Click the Arrange button towards the bottom of the Properties panel to the right of the document and choose Bring To Front to bring the top of the acorn on top of the bottom.
Press Option macOS or Alt Windows , and drag the right point on the box surrounding the shape to make it wider or narrower—whichever allows you to fit the top best. When it looks good, release the mouse button and then the key. Note The figure shows making the top of the acorn a bit narrower. Drag across both acorn shapes to select them.
Click the Fill color in the Properties panel on the right, and choose the None swatch to remove the white fill color. You can use the Shape Builder tool to fix that.
Move the pointer where you see the red X in the following figure. Drag across the top shapes to combine them. Make sure not to drag into the bottom shape.
Working with symbols A symbol is reusable art stored in the Symbols panel. Symbols are useful because they can help you save time and can save on file size as well. You will now create a symbol from the acorn artwork. With the acorn shapes still selected, select the Selection tool. Click the New Symbol button at the bottom of the panel to save the selected artwork as a symbol.
If a warning dialog box appears, click OK as well. The artwork now appears as a saved symbol in the Symbols panel, and the acorn on the artboard you used to create the symbol is now a symbol instance. From the Symbols panel, drag the acorn symbol thumbnail onto the artboard twice. Note Your acorn symbol instances may be in different locations than those in the figure. Also, the figure shows dragging the third symbol onto the artboard. Click the X at the top of the Symbols panel group to close it.
With one of the acorns selected, move the pointer just off of a corner. When the rotate arrows appear, drag to rotate the acorn. Click to select one of the other acorns and rotate it in the opposite direction.
Double-click the red path of one of the acorn instances on the artboard to enter Isolation mode. In the dialog box that appears, click OK. Tip You could have also clicked the Edit Symbol button in the Properties panel to the right of the document.
Click the stroke border of the bottom part of the acorn to select it. Click the Stroke color in the Properties panel, and click the Color Mixer button at the top of the panel to make a new color.
After typing in the last value, press Return or Enter to make the change and also close the panel. Note If Send To Back is dimmed, then you are already set. Double-click in a blank area of the Document window to exit the editing Isolation mode, and notice that the other acorns have changed as well. Creating and editing gradients Gradients are color blends of two or more colors that you can apply to the fill or stroke of artwork.
Click the Layers panel tab in the upper-right corner of the application window to show the panel. Click in the visibility column to the left of the Background layer name to show the rectangle on the Background layer. With the Selection tool selected in the Tools panel to the left, click in the rectangle in the background to select it. Click the Properties panel tab in the upper-right corner of the application window to show the panel.
In the Properties panel, click the Fill color box and make sure the Swatches option is selected. Note A message may appear after selecting the gradient. You can click Okay to dismiss it. At the bottom of the panel, click the Gradient Options button to open the Gradient panel. An arrow is pointing to the button in the previous figure. You can drag the Gradient panel by the title bar at the top to move it around. Click the Color button in the panel that appears. Click the panel menu icon , and choose CMYK.
Press Return or Enter after typing in the last value to make the change and hide the panel. Click the Radial Gradient button at the top of the Gradient panel to change the gradient to a circular gradient.
Click the X at the top of the Gradient panel to close it. That way you can focus on other artwork. Click the Layers panel tab in the upper-right corner of the application window to show the Layers panel.
Click the Content layer name so that any new artwork you add will be on the Content layer and above the content on the Background layer. Make sure that the Link option in the dialog box is not selected, and click Place. Move the loaded graphics cursor into the artboard. Click to place the hand lettering image. With the Selection tool selected, click to select the hand-lettering image.
To trace the lettering so you can edit it as shapes in Illustrator, click the Properties panel tab to show the panel. Note Note: The hand lettering was hand-drawn and a picture was taken of it. It was created by Danielle Fritz www. In the Image Trace panel that opens, click the disclosure triangle to the left of Advanced circled in the figure. Close the Image Trace panel by clicking the small X at the top. With the lettering still selected, click the Expand button in the Quick Actions section of the Properties panel to make the object a series of editable shapes that are grouped together.
With the lettering selected, click the Fill color in the Properties panel. With the Swatches option selected at the top of the panel, click the blue color you created previously to apply it.
With the Selection tool selected, pressing the Shift key, drag a corner of the text shapes to make them larger. When you see a width of approximately 8.
Working with brushes Brushes let you stylize the appearance of paths. You can apply brush strokes to existing paths, or you can use the Paintbrush tool to draw a path and apply a brush stroke simultaneously. Select the Squirrel. Drag the squirrel artwork by one of the red paths, up toward the top of the artboard. Note The lines in the tail of the squirrel and the squirrel artwork are separate objects. If you find that you only drag one, simply drag the other artwork into place.
Click a lighter red path in the tail of the squirrel to select a group of paths. Move the pointer over a brush in the list, and you will see its name in a tool tip. Note The brush you apply is an art brush, which means that it stretches artwork along the path. The brush artwork is scaled on the path based on the stroke border weight.
Select the Selection tool , and pressing the Shift key, click the red path of the squirrel artwork to select the paths in the tail and the squirrel. Aligning artwork Illustrator makes it easy to align or distribute multiple objects relative to each other, the artboard, or a key object. With the Selection tool selected, drag each object into position like you see in the figure.
Tip You can also drag across the background rectangle and text to select them. Any content you apply an alignment to will now align to the edges of the artboard. Click the Horizontal Align Center button to align the selected artwork to the horizontal center of the artboard. Creating layers and sublayers 3. Editing layers and objects 4. Creating a clipping mask Working with gradients 3. Working with blended objects 4. Creating patterns Using Calligraphic brushes 4.
Using Art brushes 5. Using Bristle brushes 6. Using Pattern brushes 7. Working with the Blob Brush tool Using the Appearance panel 3. Using live effects 4. Applying a Photoshop effect 5. Using graphic styles Working with symbols 3. Working with Creative Cloud libraries Combining artwork 3. Placing image files 4. Masking images 5.
Working with image links 6. Packaging a file 7. Creating a PDF Creating Pixel-Perfect Drawings 3. Exporting artboards and assets 4. Creating CSS from your design Index Contibutors 1. All rights reserved. Adobe Press is an imprint of Pearson Education, Inc. For the latest on Adobe Press books, go to www.
To report errors, please send a note to errata peachpit. If this guide is distributed with software that includes an end user license agreement, this guide, as well as the software described in it, is furnished under license and may be used or copied only in accordance with the terms of such license. Except as permitted by any such license, no part of this guide may be reproduced, stored in a retrieval system, or transmitted, in any form or by any means, electronic, mechanical, recording, or otherwise, without the prior written permission of Adobe Systems Incorporated.
Please note that the content in this guide is protected under copyright law even if it is not distributed with software that includes an end user license agreement. The content of this guide is furnished for informational use only, is subject to change without notice, and should not be construed as a commitment by Adobe Systems Incorporated.
Adobe Systems Incorporated assumes no responsibility or liability for any errors or inaccuracies that may appear in the informational content contained in this guide.
Please remember that existing artwork or images that you may want to include in your project may be protected under copyright law. The unauthorized incorporation of such material into your new work could be a violation of the rights of the copyright owner. Please be sure to obtain any permission required from the copyright owner. Any references to company names in sample files are for demonstration purposes only and are not intended to refer to any actual organization. Adobe product screenshots reprinted with permission from Adobe Systems Incorporated.
Wacom and Intuos are trademarks of Wacom Company Ltd. All other trademarks are the property of their respective owners. Unless otherwise indicated herein, any third party trademarks that may appear in this work are the property of their respective owners and any references to third party trademarks, logos or other trade dress are for demonstrative or descriptive purposes only.
Such references are not intended to imply any sponsorship, endorsement, authorization, or promotion of Pearson Education, Inc. Government End Users. Consistent with 48 C. Government end users a only as Commercial Items and b with only those rights as are granted to all other end users pursuant to the terms and conditions herein.
Unpublishedrights reserved under the copyright laws of the United States. For U. Government End Users, Adobe agrees to comply with all applicable equal opportunity laws including, if appropriate, the provisions of Executive Order , as amended, Section of the Vietnam Era Veterans Readjustment Assistance Act of 38 USC , and Section of the Rehabilitation Act of , as amended, and the regulations at 41 CFR Parts through , , and The affirmative action clause and regulations contained in the preceding sentence shall be incorporated by reference.
Go to www. Sign in or create a new account. Enter the ISBN: 4. Answer the questions as proof of purchase. The lesson files can be accessed through the Registered Products tab on your Account page.
Click the Access Bonus Content link below the title of your product to proceed to the download page. Click the lesson file links to download them to your computer.
Whether you are a designer or a technical illustrator producing artwork for print publishing, an artist producing multimedia graphics, or a creator of web pages or online content, Adobe Illustrator offers you the tools you need to get professional-quality results. The features and exercises in this book are based on Illustrator CC release.
The lessons are designed so that you can learn at your own pace. You can follow the book from start to finish or do only the lessons that correspond to your interests and needs. Each lesson concludes with a review section to quiz you on the main concepts covered.
Make sure that you know how to use the mouse and standard menus and commands and also how to open, save, and close files.
If you need to review these techniques, see the printed or online documentation for macOS or Windows. You must purchase the Adobe Illustrator CC software separately. You must install Illustrator from Adobe Creative Cloud onto your hard disk. Follow the on-screen instructions.
Note When instructions differ by platform, macOS commands appear first and then the Windows commands, with the platform noted in parentheses. Online content Your purchase of this Classroom in a Book includes online materials provided by way of your Account page on peachpit. Lesson files To work through the projects in this book, you will need to download the lesson files from peachpit.
You can download the files for individual lessons, or it may be possible to download them all in a single file. Web Edition The Web Edition is an online interactive version of the book providing an enhanced learning experience. Your Web Edition can be accessed from any device with a connection to the Internet, and it contains the following: The complete text of the book Hours of instructional video keyed to the text Interactive quizzes In addition, the Web Edition may be updated when Adobe adds significant feature updates between major Creative Cloud releases.
To accommodate the changes, sections of the online book may be updated, or new sections may be added. Click the Launch link to access the product. Continue reading to learn how to register your product to get access to the lesson files. If you purchased an eBook from a different vendor or you bought a print book, you must register your purchase on peachpit.
Enter the ISBN Restoring default preferences The preferences file controls how command settings appear on your screen when you open the Adobe Illustrator program. Each time you quit Adobe Illustrator, the position of the panels and certain command settings are recorded in different preference files. If you want to restore the tools and settings to their original default settings, you can delete the current Adobe Illustrator Prefs file.
You must restore the default preferences for Illustrator before you begin each lesson. This ensures that the tools function and the defaults are set exactly as described in this book. When you have finished the book, you can restore your saved settings, if you like. Note If finding the preferences file proves difficult, please contact brian brianwoodtraining.
To delete or save the current Illustrator preferences file The preferences file is created after you quit the program the first time and is updated thereafter.
Exit Adobe Illustrator CC. You will most likely need to enable Windows to show hidden files and folders. For instructions, refer to your Windows documentation. To access this folder, in the Finder press the Option key, and choose Library from the Go menu in the Finder.
The preferences file is created after you quit the program the first time and is updated thereafter. Tip To quickly locate and delete the Adobe Illustrator preferences file each time you begin a new lesson, create a shortcut Windows or an alias macOS to the Adobe Illustrator 23 Settings folder.
Copy the file and save it to another folder on your hard disk if you want to restore those preferences or delete it. Start Adobe Illustrator CC. Delete the current preferences file. Find the original preferences file that you saved and move it to the Adobe Illustrator 23 or other version number Settings folder. Note You can move the original preferences file rather than renaming it. Only the commands and options used in the lessons are explained in this book.
Adobe Forums: forums. Adobe Create Magazine: create. Resources for educators: www. Find solutions for education at all levels, including free curricula that can be used to prepare for the Adobe Certified Associate exams.
Adobe Illustrator CC product home page: See www. Global edit Global edit is a quick and easy way to select and edit all similar objects based on appearance and size. It minimizes the likelihood of making manual errors and saves time as well. Freeform gradients Freeform gradients let you apply a graduated blend of colors, creating blends that appear smooth and natural.
You can add, move, and change the color of color stops to seamlessly apply gradients to your objects. With a freeform gradient fill, you can create a smooth color gradation across objects quickly and easily. New Tools panel The new Tools panel that appears in the Essentials workspace now has an optimized tool set. You can add, remove, and group tools to suit your individual working style. Enhanced visual font browsing The Fonts panel now includes various new options to provide an enriched experience while working with fonts.
Enhanced linear and radial gradients Linear and radial gradients now have an improved user interface to provide you with an enriched experience when applying and editing gradients. New screen modes. Presentation Mode only displays the content on the active artboard, hiding the application menu, panels, guides, and frame edges and darkening the background to mimic an actual presentation. Trim View mode trims the view to the boundaries of the artboard. In this mode grids, guides, and artwork extending beyond the edge of the artboard are hidden.
View artwork as outlines in the GPU Preview mode. Improved stock image user experience. The Adobe Stock dialog box that appears when you license an Adobe Stock image now includes an improved user interface.
This list touches on just a few of the new and enhanced features of Illustrator CC release. Adobe is committed to providing the best tools possible for your publishing needs. We hope you enjoy working with Illustrator CC release as much as we do.
This lesson will take approximately 45 minutes to complete. Please log in to your account on peachpit. To ensure that the tools and panels function exactly as described in this lesson, delete or deactivate by renaming the Adobe Illustrator CC preferences file. Note If you have not already downloaded the project files for this lesson to your computer from your Account page, make sure to do so now. Creating a new document In Illustrator, you can start a new document using a series of preset options, depending on your needs.
In this case, you will print the artwork you create as a postcard, so you will choose a preset from the Print category to start. In the New Document dialog box, select the Print category along the top of the dialog box. Make sure the Letter document preset is selected. Click Create, and a new, blank document opens. In the Save As dialog box, leave the name as BoutiqueArt. In the Illustrator Options dialog box that appears, leave the Illustrator options at their default settings and then click OK.
Select the Rectangle tool in the Tools panel on the left. Move the pointer into the upper- left part of the artboard see the red X in the figure. Press and drag down and to the right. When the gray measurement label next to the pointer shows a width of approximately 10 inches and a height of 7 inches, release the mouse button. The shape will be selected. Note You can also create shapes by clicking the artboard with a shape tool and specifying shape properties before they are created.
A checkmark next to the Smart Guides menu item means they are on. With the rectangle still selected, drag the bottom-middle point on the rectangle down until you see a height of approximately 8 inches in the gray measurement label next to the pointer. Move the pointer over the blue circle in the center of the rectangle. When the pointer changes , drag it into the approximate center of the artboard. With the rectangle still selected, drag the upper-right corner widget toward the center of the rectangle.
When the gray measurement label shows a value of approximately 0. A lot of the different types of shapes in Illustrator have widgets, like the corner widgets, for editing properties such as the number of sides on a polygon, adding pie angles to ellipses, and more. Tip You can also round all of the corners independently. Applying and editing color Applying color to artwork is a common Illustrator task. Shapes you create can have a stroke border and can also be filled with a color.
You can apply and edit swatches, which are the colors that come with each document by default, and create your own colors. In the panel that opens, make sure that the Swatches option is selected at the top to show the default swatches saved colors. While you can use the default swatches, you can also create your own colors and save them as swatches to reuse them later.
With the Swatches panel still showing, double-click the orange swatch you just applied to the shape to edit the color. Select Preview to see the change to the rectangle. Click OK to save the change you made to the swatch. You can press the Escape key to do this. Press the Escape key to hide the Swatches panel.
Editing strokes A stroke is the outline border of artwork like shapes and paths. There are a lot of appearance properties you can change for a stroke, including width, color, dashes, and more.
With the rectangle still selected, click the Stroke color box in the Properties panel. In the panel that appears, click the Color Mixer button at the top to create a custom color. To save the color you just created so you can use it again easily, click the Swatches button at the top of the panel. Click the New Swatch button at the bottom of the panel to save it as a swatch. The blue color should now be showing in the Swatches panel as a saved swatch.
Working with layers Layers allow you to organize and more easily select artwork. Type Background, and press Return or Enter to change the layer name. Naming layers can be helpful when organizing content.
Currently, the rectangle you created is on this layer. Click the Create New Layer button at the bottom of the Layers panel, to create a new, blank layer. Double-click the new layer name, Layer 2, and type Content. Press Return or Enter to change the layer name. By creating multiple layers in your artwork, you can control how overlapping objects are displayed.
In the document, artwork on the Content layer will be on top of the artwork on the Background layer since the Content layer is above the Background layer in the Layers panel. Click the eye icon to the left of the Background layer name to temporarily hide the rectangle on the background layer. Any new artwork will be added to the selected Content layer.
Select the Type tool in the Tools panel on the left, and click in a blank area toward the bottom of the artboard.
Click the Properties panel tab in the upper-right corner of the application window to the right to show the panel. Click the Fill color box. In the panel that appears, make sure the Swatches button is selected at the top of the panel, and click to select the blue swatch you created in a previous step. Press the Escape key to hide the panel.
In the Character section of the Properties panel, select the font size, and type Press Return or Enter to accept the size change. Click the arrow to the right of the Font Family field in the Properties panel. In the menu that appears, click Find More to see a listing of Adobe fonts. Click the Activate button to the far right of the Montserrat Light font name to activate it. Click OK in the dialog box that appears to activate the font. Click Montserrat Light to apply it.
Note It may take some time for the font to be activated. With the text selected, in the Properties panel on the right, change the Tracking value by selecting the value in the field and typing Press Return or Enter to accept the change. Click More Options in the Character section to show more options. Creating shapes using the Shape Builder tool The Shape Builder tool is an interactive tool for creating complex shapes by merging and erasing simpler shapes.
Press and hold down on the Rectangle tool in the Tools panel on the left. Select the Ellipse tool in the menu that appears. Above the text, drag to create an ellipse. See the figure for roughly how big to make it. Press the D key to apply the default color fill of white and a black stroke to the shape. Click the stroke color in the Properties panel, and click the Color Mixer button at the top of the panel to make a new color.
Press Return or Enter to hide the panel. Change the stroke weight in the Properties panel to 2. Press and hold on the Ellipse tool, and select the Rectangle tool. Drag to create a small rectangle on top of the ellipse. See the first part of the following figure. To round the corners of the rectangle, drag any of the corner widgets toward the center of the shape.
Select the Selection tool in the Tools panel on the left, and drag the ellipse so it is center aligned with the rounded rectangle. A temporary vertical magenta guide may appear when they are aligned. The goal is to understand how to create and edit the shapes. They come in different shapes and sizes!
Drag across both shapes to select them see the first part of the following figure. Select the Shape Builder tool in the Tools panel on the left. Move the pointer where you see the red X in the middle part of the following figure. Release the mouse button and then the key.
Creating with the Curvature tool With the Curvature tool , you can draw and edit paths quickly and visually to create paths with smooth refined curves and straight lines. Select the Curvature tool in the Tools panel. Move the pointer into a blank area, away from the top of the acorn you just created. Click and release to start drawing a shape see the first part of the following figure.
Move the pointer away see the second part of the figure. Click and release see the first part of the following figure to continue drawing a shape. Move the pointer away and notice the path curving in different ways as you move it. Every time you click, you are creating what is called an anchor point.
The anchor points you add control the shape of the path. Move the pointer up and to the left, and when the path looks something like the figure, click and release to continue drawing the shape. Move the pointer over where you first clicked. When the pointer shows a small circle next to it , click to close the path, creating a shape. Move the pointer over the point on the left, and when the pointer looks like this , double- click to make it a corner. Do the same for the point on the right the first anchor point you created.
Move the pointer over the point, and double-click to make it a corner as well. You now have all of the artwork you need to make the acorn. Transforming artwork In Illustrator, there are a number of ways to move, rotate, skew, scale, and more—in other words transforming artwork so you can get it just the way you want.
Select the Selection tool in the Tools panel on the left. Click the top of the acorn shape you created in a previous section. Select the Eraser tool in the Tools panel on the left. Drag across the bottom of the artwork in a U shape to erase part of it. After releasing the mouse button, you will see the resulting shape. Drag across any remaining artwork below the acorn top to erase it see the figure at right. Select the Selection tool , and drag the top of the acorn onto the bottom of the acorn, centering them as best you can see the following acorn figure.
Click the Arrange button towards the bottom of the Properties panel to the right of the document and choose Bring To Front to bring the top of the acorn on top of the bottom. Press Option macOS or Alt Windows , and drag the right point on the box surrounding the shape to make it wider or narrower—whichever allows you to fit the top best.
When it looks good, release the mouse button and then the key. Note The figure shows making the top of the acorn a bit narrower. Drag across both acorn shapes to select them. Click the Fill color in the Properties panel on the right, and choose the None swatch to remove the white fill color.
You can use the Shape Builder tool to fix that. Move the pointer where you see the red X in the following figure. Drag across the top shapes to combine them. Make sure not to drag into the bottom shape. Working with symbols A symbol is reusable art stored in the Symbols panel. This site uses cookies and similar technologies to personalize content, measure traffic patterns, control security, track use and access of information on this site, and provide interest-based messages and advertising.
Users can manage and block the use of cookies through their browser. Disabling or blocking certain cookies may limit the functionality of this site. Pearson uses appropriate physical, administrative and technical security measures to protect personal information from unauthorized access, use and disclosure.
Pearson may provide personal information to a third party service provider on a restricted basis to provide marketing solely on behalf of Pearson or an affiliate or customer for whom Pearson is a service provider. Marketing preferences may be changed at any time. If a user’s personally identifiable information changes such as your postal address or email address , we provide a way to correct or update that user’s personal data provided to us.
This can be done on the Account page. If a user no longer desires our service and desires to delete his or her account, please contact us at customer-service informit. Users can always make an informed choice as to whether they should proceed with certain services offered by Adobe Press.
If you choose to remove yourself from our mailing list s simply visit the following page and uncheck any communication you no longer want to receive: www. While Pearson does not sell personal information, as defined in Nevada law, Nevada residents may email a request for no sale of their personal information to NevadaDesignatedRequest pearson. California residents should read our Supplemental privacy statement for California residents in conjunction with this Privacy Notice.
The Supplemental privacy statement for California residents explains Pearson’s commitment to comply with California law and applies to personal information of California residents collected in connection with this site and the Services. This web site contains links to other sites. Please be aware that we are not responsible for the privacy practices of such other sites.
We encourage our users to be aware when they leave our site and to read the privacy statements of each and every web site that collects Personal Information. This privacy statement applies solely to information collected by this web site. Please contact us about this Privacy Notice or if you have any requests or questions relating to the privacy of your personal information.
We may revise this Privacy Notice through an updated posting. We will identify the effective date of the revision in the posting. Often, updates are made to provide greater clarity or to comply with changes in regulatory requirements.
If the updates involve material changes to the collection, protection, use or disclosure of Personal Information, Pearson will provide notice of the change through a conspicuous notice on this site or other appropriate way. Continued use of the site after the effective date of a posted revision evidences acceptance.
Adobe Illustrator CC release in pdf
For a better shopping experience, please upgrade now. Javascript is not enabled in your browser. Enabling JavaScript in your browser will allow you to experience all the features of our site. Learn how to enable JavaScript on your browser. Creative professionals seeking the fastest, easiest, most comprehensive way to learn Adobe Illustrator CC release choose Adobe Illustrator CC Classroom in a Book release from the best-selling series of hands-on software training workbooks from Adobe Press.
The 15 project-based lessons show users the key techniques for realizing your creative potential with Adobe Illustrator CC. Following hands-on step-by-step projects, users create logos, illustrations, posters, and more. Explore the new Essentials workspace that makes learning Illustrator even easier. How are ratings calculated? Instead, our system considers things like how recent a review is and if the reviewer bought the item on Amazon.
It also analyzes reviews to verify trustworthiness. Top reviews Most recent Top reviews. Top reviews from the United States. There was a problem filtering reviews right now.
Please try again later. Verified Purchase. I have always been impressed with the series “Classroom in a Book” for Adobe products. This is more excellent training. Great job. This book is quickly revealing what I need to know to get to the good stuff and use it. The videos stick to the excellent book, with an excellent teacher, and the book is in the website with videos. You might have a video that covers some pages, and then the pages are actually shown, then another video maybe 2 minutes, and the book pages are again shown.
This has sped up my adoption and delight with Adobe Illustrator CC Great job! Well worth the money. Your browser does not support HTML5 video. I’m using it and following the instructions. This is the best way to learn how to use Illustrator.
Instead of wasting money on classes, unless you are trying to be somebodys worker instead of your own company, then buy this to learn Adobe Illustrator. Really good book. Have only completed first 3 lessons so far, but the book is easy to understand and gives thorough explanations of tools and using AI.
For anyone that is new to illustrator or a professional illustrator user this book is a must have it is very informative. Very easy to read and follow. I bought this to teach me illustrator I already know illustrator but I wanted to go through everything and brush up on it. But this book would be perfect for a beginner!
Books great just unfortunate that every paperback I order from Amazon the cover is bent up. See all reviews. Top reviews from other countries. Just started the process of design with both this and the Indesign book and have to say that are both very good. Easy to follow tasks and simple text makes the whole learning process easier.
A few minor issues one that though the text is clear some of the icons are tiny and even with my glasses I strained to see them. Also you really have to follow the instructions right from the start as you need to delete a file or you may not see all the controls – it’s easy enough just be sure to read the introduction. Otherwise seems to be a comprehensive book and I’m looking forward to working through it. Best how to book I’ve worked through in a long time, not only did I get a good understanding of Illustrator I enjoyed the workshops as well.
Fast delivery, great quality and will definitely buy again. Report abuse. Following hands-on step-by-step projects, users create logos, illustrations, posters, and more. Explore the new Essentials workspace that makes learning Illustrator even easier. Learn how to use the Shaper tool and Live Shapes along with dynamic symbols to streamline graphics creation.
Create website assets and export them in multiple formats to support modern responsive web designs. From exacting illustration to free-form painting, you’ll build a strong foundation in Illustrator as you progress through the lessons.
The online companion files include all the necessary assets for readers to complete the projects featured in each chapter as well as ebook updates when Adobe releases relevant new features for Creative Cloud customers. All buyers of the book get full access to the Web Edition: a Web-based version of the complete ebook enhanced with video and multiple-choice quizzes.
ISBN Send-to-Kindle or Email Please login to your account first Need help?