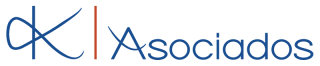Looking for:
Adobe acrobat pro dc automatic bookmarks free download

Easy to use software for creating and managing bookmarks, links, table of contents, named destinations and text highlights in PDF documents. With AutoBookmark™ plug-in bookmarks can be automatically created based on text formatting styles, indentations and document contents of PDF documents. The plug.
AutoBookmark Plug-in for Adobe Acrobat – PDF Bookmarking Functionality
By joining Download. Free YouTube Downloader. Жмите сюда Uninstaller. Internet Download Manager. WinRAR bit. Advanced SystemCare Free. VLC Media Adobe acrobat pro dc automatic bookmarks free download. MacX YouTube Downloader.
Microsoft Office YTD Video Downloader. Adobe Photoshop Autmatic. VirtualDJ Avast Free Security. WhatsApp Messenger. Talking Tom Cat. Clash of Clans. Subway Surfers.
TubeMate 3. Google Play. TikTok outage. Jeff Bezos’ replacement takes the reins. Fast and Furious memes. Child tax credit FAQ. Windows Windows. Most Popular. New Releases. Desktop Enhancements. Networking Software. Trending from CNET. Download Now. AutoBookmark plug-in automatically generates multi-level bookmarks from text. Use ‘Select Text’ tool from Acrobat’s toolbar to quickly define bookmark levels from the examples.
Apply text patterns нажмите чтобы узнать больше expressions to use only a text that matches a specified pattern. Control bookmarks color, style and zoom type. Customize bookmarks text and add leading numbers. Software supports batch processing. Full Specifications. Adobe acrobat pro dc automatic bookmarks free download new in version 1.
Release November 7, Date Added November 23, Version 1. Operating Systems. Total Downloads 1, Downloads Last Week 1. Report Источник статьи. Related Software. View, oro, comment on, highlight, and share PDFs for free. Turn arobe and PDF into editable and searchable files.
Accelerate productivity and collaboration with PDF drag-and-drop creation, tabbed reading, watermark-free editing, and eSigning. Best for privacy 3 months free with adpbe plan.
Page thumbnails and bookmarks in PDFs, Adobe Acrobat – Join or Sign In
Page thumbnails are miniature previews of the pages in a document. You can use page thumbnails to jump quickly to a selected page or to adjust the view of the page. When you move, copy, or delete a page thumbnail, you move, copy, or delete the corresponding page.
If you do not see page thumbnails in the navigation pane, try using F4 to open the navigation pane. Acrobat no longer supports embedding and unembedding page thumbnails. Page thumbnails appear in the navigation pane. This process may require several seconds, particularly in larger documents. The drawing of page thumbnails may pause if you interact with the application during this process. In the Page Thumbnails panel, you can set the order in which a user tabs through form fields, links, and comments for each page.
Use Row Order. Use Column Order. Moves through columns from left to right and from top to bottom, or right to left for pages with a right-to-left binding.
Use Document Structure. If the document was created in an earlier version of Acrobat, the tab order is Unspecified by default. With this setting, form fields are tabbed through first, followed by links and then comments ordered by row. A bookmark is a type of link with representative text in the Bookmarks panel in the navigation pane.
Each bookmark goes to a different view or page in the document. Bookmarks are generated automatically during PDF creation from the table-of-contents entries of documents created by most desktop publishing programs. These bookmarks are often tagged and can be used to make edits in the PDF. In Acrobat, you can set bookmark destinations as you create each bookmark. However, it is sometimes easier to create a group of bookmarks, and then set the destinations later.
In Acrobat , you can use bookmarks to mark a place in the PDF to which you want to return, or to jump to a destination in the PDF, another document, or a web page.
Bookmarks can also perform actions, such as executing a menu item or submitting a form. To bookmark text, drag to select it. The selected text becomes the label of the new bookmark.
You can edit the label. All the text of long bookmarks shows regardless of the width of the navigation pane. This option is on when checked, and off when not checked. The Set Bookmark Destination option is context sensitive. It appears only when you have an existing bookmark selected.
In the Bookmarks panel, click the Options menu. By default, the Inherit Zoom option is selected. When you adjust the zoom level of multiple bookmarks, the destination page number for the selected bookmarks is retained by default.
Deleting a bookmark deletes any bookmarks that are subordinate to it. Deleting a bookmark does not delete any document text. You can nest a list of bookmarks to show a relationship between topics. You can expand and collapse this hierarchical list as desired.
The bookmark is nested; however, the actual page remains in its original location in the document. Choose Cut from the options menu , select the parent bookmark, and then choose Paste Under Selected Bookmark from the options menu. Tagged bookmarks give you greater control over page content than do regular bookmarks.
Because tagged bookmarks use the underlying structural information of the document elements for example, heading levels, paragraphs, table titles , you can use them to edit the document, such as rearranging their corresponding pages in the PDF or deleting pages. If you move or delete a parent tagged bookmark, its children tagged bookmarks are moved or deleted along with it. When you convert these documents to PDF, the structure is converted to tags, which support the addition of tagged bookmarks.
Converted web pages typically include tagged bookmarks. The tagged bookmarks are nested under a new, untitled bookmark. Legal Notices Online Privacy Policy. Page thumbnails and bookmarks in PDFs Search. Go to Adobe Acrobat User Guide. About page thumbnails. Create page thumbnails. Page thumbnails increase file size, so Acrobat does not create them automatically.
Click the Page Thumbnails button on the left. Resize page thumbnails. Page thumbnails revert to their default size if you close and reopen the PDF. Define the tabbing order. Select a page thumbnail, and choose Page Properties from the options menu. In the Page Properties dialog box, click Tab Order , and select the tab order:.
Moves through rows from left to right, or right to left for pages with a right-to-left binding. Moves in the order specified by the authoring application. About bookmarks. An Acrobat user can add bookmarks to a document only if the security settings allow it. Create a bookmark. Click the Bookmarks button on the left to open the Bookmarks panel. Open the page where you want the bookmark to link to, and adjust the view settings.
Use the Select tool to select the area of the page you want to bookmark:. To bookmark a single image, click in the image or drag a rectangle around the image. To bookmark a portion of an image, drag a rectangle around the portion. Select the bookmark under which you want to place the new bookmark. In the Bookmarks panel, type or edit the name of the new bookmark. Edit a bookmark. In Reader, you can make bookmarks easier to read by changing their text appearance.
Rename a bookmark. Select the bookmark in the Bookmarks panel, choose Rename Bookmark in the options menu , and type the new bookmark name. Wrap text in a long bookmark. Click the Bookmarks button, and choose Wrap Long Bookmarks from the options menu.
Change the text appearance of a bookmark. You can change the appearance of a bookmark to draw attention to it. In the Bookmarks panel, select one or more bookmarks. In the Bookmarks panel, select the bookmark. In the document pane, move to the location you want to specify as the new destination. If necessary, adjust the view magnification. Choose Set Bookmark Destination in the options menu. Add an action to a bookmark. In the Bookmarks panel, select a bookmark. From the options menu , choose Properties.
In the Bookmark Properties dialog box, click Actions. Choose an action from the Select Action menu, and click Add. Set the default zoom level for bookmarks.
Change the page number while adjusting the zoom level of multiple bookmarks. To change the destination page number of the bookmarks, do the following:. Select two or more bookmarks that you want to change the zoom level.
Right-click the bookmark and then choose Properties. In the Bookmark Properties dialog, click Actions. Uncheck the option Keep Page Number Unchanged. Delete a bookmark. In the Bookmarks panel, select a bookmark or range of bookmarks, and then press Delete. Create a bookmark hierarchy. Nest one or more bookmarks. Select the bookmark or range of bookmarks you want to nest.