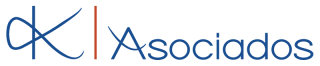Looking for:
Tutorial adobe illustrator cc pdf free download

Following Adobe Illustrator tutorials can change your game when it comes to the industry’s favourite vector art programme. Whether you want to make a complex illustration or design a simple icon, the more tricks and techniques you know, the better chance you have of saving yourself time while producing the result you’re looking for.
Competition may be increasing from software like Sketch and Affinity Designer, but Adobe Illustrator remains the favourite vector-based design programme for both creatives and the industry. If you want to explore the software further, see our guide to how to download Adobe Illustrator. If you don’t yet have a Creative Cloud subscription, you’ll need the best Adobe deals around right now. There are tons of Adobe Illustrator tutorials out there.
To save you wading through them all, we’ve rounded up the most helpful lessons on the internet in a handy list so you can start expanding your skillset.
We’ve organised these quality tutorials over three pages, split into beginner, intermediate and advanced level. Use the quick links opposite, or the drop-down menu above to navigate to the right level for you.
To save yourself more time, don’t miss our roundup of the best illustrator plugins. We also have a roundup of the best vector art tutorials and how to draw tutorials. This entry-level series of Adobe Illustrator tutorials will help you learn the basic tools and techniques you need to get started designing. Here you’ll iscover the ins and outs of the Illustrator workspace and learn how to open and save your images using the software. This rapid walkthrough deals with the absolute basics of Illustrator.
You’ll learn all you need to get started in a short minute session and enjoy the richness of the narrator’s voice, which is compared to Disney’s Goofy by someone in the comments. Anyway, you’ll learn all about Creative Cloud, how to use the interface and save documents, what vectors are, how to resize This is perfect for total beginners.
If you’re already familiar with Adobe Illustrator but want a quick summary of what’s new in the latest edition, this five-minute run through on YouTube provides a good overview of CC This tutorial from Adobe itself introduces you to the process for creating and editing shapes in Adobe Illustrator CC using the Shape tools.
Learn how to use Illustrator to draw, combine, and trace shapes using the sample files provided. Another Adobe tutorial, this one walks you through the concepts of Paths and Curves in Illustrator CC and introduces the tools you need to design and edit them, including the Pencil and Curvature tools.
This six-step Adobe tutorial demonstrates how to do it. Looking to add text to your designs? This beginner-level Adobe Illustrator tutorial introduces the basics of using text in Illustrator CC. This tutorial from Argon has received a lot of love in the comments section. It offers a step by step guide to how to make an isometric illustration.
The video tutorial doesn’t have an audio commentary so you’ll need to already have some familiarity with the software, but the tutorial is very detailed. Masking, as you probably already know, is how you hide or reveal different parts of an image or design. In this Adobe Illustrator tutorial, you’ll learn about three different masking techniques: clipping mask, opacity mask and draw inside.
This Adobe tutorial goes through the basics of transforming and editing artwork that you’ve designed in Adobe Illustrator CC. It teaches how to resize artwork, and how to use groups, align objects and more using the Selection tool, Transform panel, and other transform tools.
This handy tutorial focuses on the wide variety of drawing tools found Illustrator’s Tools panel, each of which allows you to create in different ways. It will help you gain an understanding of how to use the Pen tool, Pencil tool, Curvature tool and Paintbrush tool.
Discover how to apply colours to your artwork with this Illustrator tutorial. Illustrator CC’s Curvature tool allows you to draw smooth, refined curves and straight lines easily. This tutorial offers five simple exercises to help you understand how to use the tool in your designs.
This tutorial starts out by explaining the basics of adding images to your projects in Adobe Illustrator CC. It then walks you through how to add and edit effects, apply brush strokes, and more. Here he shows how to duplicate objects around a circle using the transform effect to create a non-destructive repeated shape. This introduction to working with gradients in Illustrator CC explains how to create different types of gradients and how to modify options such as colours, position, and opacity.
It’s a useful tutorial to learn how to create basic gradient effects. This tutorial doesn’t cover freeform gradients, which Adobe Illustrator added in For that, we can recommend this tutorial from Tutvid. The Paintbrush tool allows you to draw a path and apply a brush to the stroke at the same time to give paths an artistic look. This Illustrator tutorial explains how to use the Paintbrush and Pencil to create expressive, freeform drawings. Here you can learn how to edit paths in your artwork using a variety of tools and options, including the Pen tool, Curvature tool, Anchor Point tool and others.
There are four different ways to combine basic shapes in Illustrator: unite, subtract, intersect and exclude overlap. In this, Dansky runs through how to use each one in just two minutes. Shapes are the building blocks of illustration. This tutorial explains how to combine simple shapes to create more complex ones using the Shape Builder tool and Pathfinder effects.
In this tutorial , you’ll learn how to use the Draw Inside and Draw Behind drawing modes to quickly and easily add interest to your artwork. One of my all time favs this tip for Illustrator. Drawing inside. Then simply draw inside, you can draw shapes, line work or just paste whatever inside. Designer Matthew Lucas shared a whole bunch of useful Illustrator hacks in a post on Twitter.
They went down a storm, with fellow designers calling them “golden” and asking for more. See one of them above, and our post about it here. Learn how to customise your workspace using the Properties panel in Illustrator CC, allowing you to find and use the right controls when you need them.
Making the right adjustments can save you time and energy, boosting your workflow. Another super-rapid video tutorial from Dansky, this one demonstrates how to easily arrange your artboards in Illustrator.
It’s an essential skill if you’re going to stay neat and organised, and it will help you keep your focus on your design work. This tutorial is another look at artboards in Illustrator CC. There are options for handling layers, selections, text and more, along with some handy hints for brushes, saving and closing, and viewing options. Creatives will be well aware of the hassle of exporting logos in a range of different sizes and formats for different client needs, but Dansky has created a handy free pack to make things easier.
In this helpful video tutorial, he shows how to streamline the process of exporting logo designs. This Adobe guide covers the basics of sharing in Illustrator CC. Topics covered include how to share files, how to save them as PDFs and how to export your images. This tutorial explains how to export lightweight SVG scalable vector graphic files. Since , Illustrator CC has incorporated an option to export higher quality SVG artwork for use in web and app projects.
This tutorial explains how to use it. Current page: Adobe Illustrator tutorials: Beginners. Please deactivate your ad blocker in order to see our subscription offer. Illustrator tutorials: Quick links. See more. Topics Illustrator. Related articles The best camera for beginners in The best camera in 69 brilliant free Photoshop brushes The best iPad stylus in top iPad pens for drawing and note-taking.
Adobe Illustrator CS (Bangla Tutorial) | PDF DOWNLOAD.(ebook tutorial – pdf) adobe illustrator in 24 by Mordy Golding – PDF Drive
Click and drag on the art board to create desired size and proportion of the shape. Select the Shape tool you wish to use and click on the art board. This will open a window with the properties of your new shape. Here you can type in speciic height, width, number of points on a star, etc. Figure 9. Figure 8. Reshaping without shift. Reshaping with shift. Like other objects, type can be painted, scaled, rotated, etc.
You can also wrap type around objects, make it follow a path, create type masks, import text iles into containers, and modify the shape of individual letters in a block of type. To add type to a document, do the following: 1.
Select the Type tool from the toolbox. Click and drag anywhere on the art board to create a marquee for your text. Use the Character palette to choose the font, font color, font size, etc. Wrapping text around a graphic To make your work, for example a brochure, look professional, you may want to use Text Wrap Figure Objects, which you will wrap text around, must be in front of the type. To make a Text Wrap, do the following: 1.
Select the object you wish to wrap text around. Set the Text Wrap Options Figure NOTE: You can change how close the text wraps around an image after you have made it by changing the offset Figure The lower the offset the closer the wrap. After your Text Wrap is set you can move the object freely without resetting your wrap options. Figure Texting Wrapping. Options Figure You can type along any path you make with the Pencil, Pen, and even the Shape tools.
To type along a path, do the following: 1. Start by drawing a path on the art board Figure Select the Path Type tool from the toolbox and click anywhere on the path to start your text at that spot on the path. Adjust the position of the type along the path by positioning the Selection tool over the start, middle, or end of the type bracket until a small arrow icon appears.
Click and drag to the desired position. When inished, you can move the type with the Selection tool. NOTE: After typing on a path the path will have no stroke or ill. Typing along a path. Create Path to type on. To place an image into your document, do the following: 1. Make sure the layer you wish to place your image in is selected. NOTE: Placed images are added to the selected layer. If you want it to be on its own layer, create a new layer by clicking the New Layer button near the bottom of the Layers palette shown in Figure 1 of the Working With Layers section of the tutorial and select it then place your image.
Navigate through the pull down menus to ind the ile that you want to insert. Select the ile and click OK. Once you have placed the object, switch to the Selection tool to move the object to the location you want. Click and drag a gripper inward or outward to expand or shrink your image as desired. If you would like to maintain the original proportions of the image when you resize it, hold down the SHIFT key as you perform the resizing action.
Navigate to the desired ile and click Place. The following sections offer an in depth explanation of how to adjust images, graphics, and text within your document. When creating a poster or a brochure you will most likely align objects in an organized manner; guides make this task easy. To use guides, you must irst make the rulers visible on your document. To create a guide, do the following: 1. With the Selection tool click and drag the ruler on the edge of the page onto the art board.
A blue marquee line will appear where your guide will go. Move the marquee to the position you want and let go of the mouse button. Remember to lock guides again after you have unlocked them, or you might accidentally select and move them.
Creating clipping masks Clipping masks are shapes that act as windows showing only the artwork located within the boundaries of those shapes. The clipping masked object must be on top of the stack of objects you wish to mask. You should come see our Graphics documents. You will find your happiness without trouble! The latest news and especially the best tutorials on your favorite topics, that is why Computer PDF is number 1 for courses and tutorials for download in pdf files – Adobe Illustrator CC.
Download other tutorials for advice on Adobe Illustrator CC. We will do everything to help you! Free tutorials illustrator – PDF. Size : Illustrator CC Layers Guide. Select the Shape tool you wish to use and click on the art board.
This will open a window with the properties of your new shape. Here you can type in speciic height, width, number of points on a star, etc. Figure 9. Figure 8. Reshaping without shift. Reshaping with shift.
Like other objects, type can be painted, scaled, rotated, etc. You can also wrap type around objects, make it follow a path, create type masks, import text iles into containers, and modify the shape of individual letters in a block of type. To add type to a document, do the following: 1. Select the Type tool from the toolbox. Click and drag anywhere on the art board to create a marquee for your text.
Use the Character palette to choose the font, font color, font size, etc. Wrapping text around a graphic To make your work, for example a brochure, look professional, you may want to use Text Wrap Figure Objects, which you will wrap text around, must be in front of the type. To make a Text Wrap, do the following: 1.
Select the object you wish to wrap text around. Set the Text Wrap Options Figure NOTE: You can change how close the text wraps around an image after you have made it by changing the offset Figure The lower the offset the closer the wrap.
After your Text Wrap is set you can move the object freely without resetting your wrap options. Figure Texting Wrapping. Options Figure You can type along any path you make with the Pencil, Pen, and even the Shape tools. To type along a path, do the following: 1.
Start by drawing a path on the art board Figure Select the Path Type tool from the toolbox and click anywhere on the path to start your text at that spot on the path.
Adjust the position of the type along the path by positioning the Selection tool over the start, middle, or end of the type bracket until a small arrow icon appears. Click and drag to the desired position. When inished, you can move the type with the Selection tool. NOTE: After typing on a path the path will have no stroke or ill. Typing along a path. Create Path to type on.
To place an image into your document, do the following: 1. Make sure the layer you wish to place your image in is selected. NOTE: Placed images are added to the selected layer.
If you want it to be on its own layer, create a new layer by clicking the New Layer button near the bottom of the Layers palette shown in Figure 1 of the Working With Layers section of the tutorial and select it then place your image. Navigate through the pull down menus to ind the ile that you want to insert. Select the ile and click OK. Once you have placed the object, switch to the Selection tool to move the object to the location you want.
Click and drag a gripper inward or outward to expand or shrink your image as desired. If you would like to maintain the original proportions of the image when you resize it, hold down the SHIFT key as you perform the resizing action. Navigate to the desired ile and click Place. The following sections offer an in depth explanation of how to adjust images, graphics, and text within your document. When creating a poster or a brochure you will most likely align objects in an organized manner; guides make this task easy.
To use guides, you must irst make the rulers visible on your document. To create a guide, do the following: 1. With the Selection tool click and drag the ruler on the edge of the page onto the art board. A blue marquee line will appear where your guide will go.
Move the marquee to the position you want and let go of the mouse button. Remember to lock guides again after you have unlocked them, or you might accidentally select and move them. Creating clipping masks Clipping masks are shapes that act as windows showing only the artwork located within the boundaries of those shapes.
The clipping masked object must be on top of the stack of objects you wish to mask. Free tutorials adobe illustrator cc – PDF.
Adobe Illustrator CC. Size : Illustrator CC Layers Guide.
Adobe Illustrator tutorials: 71 lessons to boost your skills | Creative Bloq.adobe illustrator cc tutorial for beginners
Adjust the position of the type along the path by positioning the Selection tool over the start, middle, or end of the type bracket until a small arrow icon appears. The following sections offer an in depth explanation of how to adjust images, graphics, and text within your document.
Tutorial adobe illustrator cc pdf free download
By using our site, you agree to our collection of information through the use of cookies. To learn more, view our Privacy Policy. To browse Academia. Remember me on this computer. Enter the email address you signed up with and we’ll email you a reset link. Need an account? Click here to sign up. Download Free PDF. The complete beginners guide to Adobe Illustrator Get started. Rizwan Chowdhury. A short summary of this paper. Almost all of the principles demonstrated and covered will читать to future and previous versions.
Some illusttrator tutorial adobe illustrator cc pdf free download apply if you are using a previous or future version. Also I will also be a workspace recommending my the workspace that I use that I ind really efective. Tho unlike the brush tool, the blob tool does not work along a vector path, the blob tool essentially creates and builds vector shapes.
I will be taking you through some of the details you need consider as we set up a new document. Later In this project we are going to convert the scanned drawing adobe for windows 10 vector artwork by using the drawing tools in illustrator. Once converted into vector artwork we will be able to apply stroke and colour efects in afobe.
By the end of this tutorial you will be very familiar with the drawing tools and equipt with the knowledge to create your own artwork. I will also be sharing some of my tips and vree. In this video I will be also be demonstrating how to use the compounded shape vector as a stencil. In this video we are going to deal with CMYK colors and pantones colours and look at the approach for both the Poster design and tutorial adobe illustrator cc pdf free download T-shirt design. What you will soon discover is that there are iklustrator technicalities we need to keep in mind to provide the right artwork for the printers.
Before I send my artwork to print, there are a few things I need to prepare, review and be certain are correct before sending the artwork of to be printed. Adobe Illustrator course tutorial adobe illustrator cc pdf free download all associated iles created and composed by Tastytuts. Related Papers. Download pdf.