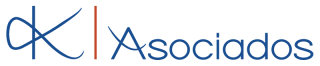Looking for:
Virtualbox windows 10 black screen after sleep free download

Sign up using Facebook. Sign up using Email and Password. Post as a guest Name. Email Required, but never shown. Not the answer you’re looking for? Browse other questions tagged windows ubuntu virtualbox virtual-machine sleep or ask your own question. The Overflow Blog.
How to make time for learning in tech sponsored post. Ready to optimize your JavaScript with Rust? Help us identify new roles for community members. Navigation and UI research starting soon. Related 2. Hot Network Questions. Question feed. Accept all cookies Customize settings. Re: Issuing about running multiple VMs simultaneously by socratis » Tue Jan 23, am elanozturk wrote: i am running instances simultaneously. If you obfuscate any information requested, I will obfuscate my response.
These are virtual UUIDs, not real ones. Re: Issuing about running multiple VMs simultaneously by elanozturk » Tue Jan 23, pm My log file attached,i start VMs in headless mode with bash script. You do not have the required permissions to view the files attached to this post. And what do you mean by a bash script?
Can I have that as well? Maybe two from a working one to do the comparison. Contact — Privacy policy — Terms of Use. Login Preferences. Browse Source. Last modified 3 years ago. Think of a snapshot as a point in time that you have preserved. More formally, a snapshot consists of the following:. The snapshot contains a complete copy of the VM settings, including the hardware configuration, so that when you restore a snapshot, the VM settings are restored as well.
For example, if you changed the hard disk configuration or the VM’s system settings, that change is undone when you restore the snapshot. The copy of the settings is stored in the machine configuration, an XML text file, and thus occupies very little space. The complete state of all the virtual disks attached to the machine is preserved. Going back to a snapshot means that all changes that had been made to the machine’s disks, file by file and bit by bit, will be undone as well.
Files that were since created will disappear, files that were deleted will be restored, changes to files will be reverted. Strictly speaking, this is only true for virtual hard disks in “normal” mode. You can configure disks to behave differently with snapshots, see Section 5. In technical terms, it is not the virtual disk itself that is restored when a snapshot is restored.
Instead, when a snapshot is taken, Oracle VM VirtualBox creates differencing images which contain only the changes since the snapshot were taken. When the snapshot is restored, Oracle VM VirtualBox throws away that differencing image, thus going back to the previous state.
This is both faster and uses less disk space. For the details, which can be complex, see Section 5. Creating the differencing image as such does not occupy much space on the host disk initially, since the differencing image will initially be empty and grow dynamically later with each write operation to the disk. The longer you use the machine after having created the snapshot, however, the more the differencing image will grow in size.
If you took a snapshot while the machine was running, the memory state of the machine is also saved in the snapshot. This is in the same way that memory can be saved when you close a VM window. When you restore such a snapshot, execution resumes at exactly the point when the snapshot was taken. The memory state file can be as large as the memory size of the VM and will therefore occupy considerable disk space. When you select a virtual machine from the list in the VirtualBox Manager window, you will see a summary of that machine’s settings on the right.
Clicking on Settings displays a window, where you can configure many of the properties of the selected VM. But be careful when changing VM settings.
It is possible to change all VM settings after installing a guest OS, but certain changes might prevent a guest OS from functioning correctly if done after installation. This is because the Settings window enables you to change fundamental characteristics of the virtual machine that is created for your guest OS. For example, the guest OS may not perform well if half of its memory is taken away. As a result, if the Settings button is disabled, shut down the current VM first.
Oracle VM VirtualBox provides a wide range of parameters that can be changed for a virtual machine. The various settings that can be changed in the Settings window are described in detail in Chapter 3, Configuring Virtual Machines. Even more parameters are available when using the VBoxManage command line interface. Removing a VM. The confirmation dialog enables you to specify whether to only remove the VM from the list of machines or to remove the files associated with the VM.
Note that the Remove menu item is disabled while a VM is running. Moving a VM. Note that the Move menu item is disabled while a VM is running. See Section 8. You can create a full copy or a linked copy of an existing VM. This copy is called a clone. The Clone Virtual Machine wizard guides you through the cloning process. Click the VM name in the machine list and then select Clone from the Machine menu. Click Clone in the Snapshots window for the selected VM. The Clone menu item is disabled while a virtual machine is running.
The New Machine Name and Path page is displayed. Name: A name for the cloned machine. Path: Choose a location for the cloned virtual machine, otherwise Oracle VM VirtualBox uses the default machines folder. This is the default setting. This is the best option when both the source VM and the cloned VM must operate on the same network. Click Next. The Clone Type page is displayed. The Clone Type option specifies whether to create a clone that is linked to the source VM or to create a fully independent clone:.
Full Clone: Copies all dependent disk images to the new VM folder. A full clone can operate fully without the source VM. Linked Clone: Creates new differencing disk images based on the source VM disk images. Optional Click Next.
The Snapshots page is displayed. The Snapshots page is only displayed for machines that have snapshots and the selected clone type is Full Clone. You use this page to select which parts of the snapshot tree to include in the clone. The available options are as follows:. Snapshots are not included. Everything: Clones the current machine state and all its snapshots. Click Finish to start the clone operation. The duration of the clone operation depends on the size and number of attached disk images.
In addition, the clone operation saves all the differencing disk images of a snapshot. Oracle VM VirtualBox can import and export virtual machines in the following formats:. This is the industry-standard format. Cloud service formats. Export to and import from cloud services such as Oracle Cloud Infrastructure is supported. OVF is a cross-platform standard supported by many virtualization products which enables the creation of ready-made virtual machines that can then be imported into a hypervisor such as Oracle VM VirtualBox.
Using OVF enables packaging of virtual appliances. These are disk images, together with configuration settings that can be distributed easily. This way one can offer complete ready-to-use software packages, including OSes with applications, that need no configuration or installation except for importing into Oracle VM VirtualBox. In particular, no guarantee is made that Oracle VM VirtualBox supports all appliances created by other virtualization software. For a list of known limitations, see Chapter 14, Known Limitations.
They can come in several files, as one or several disk images, typically in the widely-used VMDK format. They also include a textual description file in an XML dialect with an. These files must then reside in the same directory for Oracle VM VirtualBox to be able to import them.
Alternatively, the above files can be packed together into a single archive file, typically with an. OVF cannot describe snapshots that were taken for a virtual machine. As a result, when you export a virtual machine that has snapshots, only the current state of the machine will be exported. The disk images in the export will have a flattened state identical to the current state of the virtual machine.
You can change this behavior by using the Primary Group setting for the VM. Base Folder: Specifies the directory on the host in which to store the imported VMs.
You can override the default behavior and preserve the MAC addresses on import. Click Finish to import the appliance. Because disk images are large, the VMDK images that are included with virtual appliances are shipped in a compressed format that cannot be used directly by VMs.
So, the images are first unpacked and copied, which might take several minutes. You can use the VBoxManage import command to import an appliance. Select one or more VMs to export, and click Next. The Format Settings page enables you to configure the following settings:. Format: Selects the Open Virtualization Format value for the output files. File: Selects the location in which to store the exported files. Write Manifest File: Enables you to include a manifest file in the exported archive file.
Click Next to show the Appliance Settings page. You can edit settings for the virtual appliance. For example, you can change the name of the virtual appliance or add product information, such as vendor details or license text. Click Finish to begin the export process. Note that this operation might take several minutes.
You can use the VBoxManage export command to export an appliance. Prepare for Oracle Cloud Infrastructure Integration. Section 1. Install the Extension Pack. Create a key pair. Upload the public key of the key pair from your client device to the cloud service. Create a cloud profile. The cloud profile contains resource identifiers for your cloud account, such as your user OCID, and details of your key pair.
Your API requests are signed with your private key, and Oracle Cloud Infrastructure uses the public key to verify the authenticity of the request. You must upload the public key to the Oracle Cloud Infrastructure Console. Optional Create a. The key pair is usually installed in the. Display the User Settings page.
Click Profile , User Settings. The Add Public Key dialog is displayed. Choose Public Key File. This option enables you to browse to the public key file on your local hard disk. Paste Public Keys. This option enables you to paste the contents of the public key file into the window in the dialog box. Click Add to upload the public key.
A cloud profile is a text file that contains details of your key files and Oracle Cloud Identifier OCID resource identifiers for your cloud account, such as the following:.
Fingerprint of the public key. To obtain the fingerprint, you can use the openssl command:. Location of the private key on the client device. Specify the full path to the private key. Optional Passphrase for the private key.
This is only required if the key is encrypted. Shown on the Oracle Cloud Infrastructure Console. Click Administration , Tenancy Details. Tenancy OCID. Compartment OCID. Click Identity , Compartments. User OCID. Automatically, by using the Cloud Profile Manager. The Cloud Profile Manager is a VirtualBox Manager tool that enables you to create, edit, and manage cloud profiles for your cloud service accounts.
Automatically, by using the VBoxManage cloudprofile command. Manually, by creating a config file in your Oracle Cloud Infrastructure configuration directory. This is the same file that is used by the Oracle Cloud Infrastructure command line interface.
Oracle VM VirtualBox automatically uses the config file if no cloud profile file is present in your global configuration directory. Alternatively, you can import this file manually into the Cloud Profile Manager. This section describes how to use the Cloud Profile Manager to create a cloud profile. To create a cloud profile by importing settings from your Oracle Cloud Infrastructure configuration file.
Perform the following steps to create a new cloud profile automatically, using the Cloud Profile Manager:. Click the Add icon and specify a Name for the profile. Click Properties and specify the following property values for the profile:. Some of these are settings for your Oracle Cloud Infrastructure account, which you can view from the Oracle Cloud Infrastructure Console. Optional If you are using the cloud profile to connect to cloud virtual machines, select the Show VMs check box. Click Apply to save your changes.
Perform the following steps to import an existing Oracle Cloud Infrastructure configuration file into the Cloud Profile Manager:. Ensure that a config file is present in your Oracle Cloud Infrastructure configuration directory. Click the Import icon to open a dialog that prompts you to import cloud profiles from external files. This action overwrites any cloud profiles that are in your Oracle VM VirtualBox global settings directory. Click Properties to show the cloud profile settings.
A cloud virtual machine cloud VM is a type of VM that represents an instance on a cloud service. All operations are done remotely on the cloud service. Create a new Oracle Cloud Infrastructure instance. Use an existing Oracle Cloud Infrastructure instance. Configure an Oracle Cloud Infrastructure instance. You can change settings for the instance, such as display name and shape. Control an Oracle Cloud Infrastructure instance. Stop, start, and terminate the instance.
Create a console connection to an Oracle Cloud Infrastructure instance. Cloud VMs are further grouped according to the cloud profile used to connect to them. The cloud profile identifies the user and compartment for the cloud VM and includes details of the key pair used to connect to cloud instances. To enable or disable listing of cloud VMs in VirtualBox Manager for a specific cloud profile, do the following:. Click on a cloud profile in the OCI group.
Select Group , New Machine. The Create Cloud Virtual Machine wizard is displayed. On the initial page, configure the following settings for the new cloud VM:. Location: The cloud service provider that will host the new instance. Select Oracle Cloud Infrastructure.
Profile: The cloud profile used to connect to the new instance. Select from the available cloud profiles. Source: The image that the new instance is based on. Choose from the available images and boot volumes. You can use this page to change the default settings for the new Oracle Cloud Infrastructure instance, such as the display name, shape, and networking configuration.
Click Finish to create a new Oracle Cloud Infrastructure instance using the selected image or boot volume. The new instance is started automatically. You can only add one cloud VM for each instance.
Select Group , Add Machine. The Add Cloud Virtual Machine wizard is displayed. Source: The cloud service provider that hosts the instance used for the cloud VM. Profile: The cloud profile used to connect to the running instance. Instances: The instance to use for the cloud VM. Choose from the available instances on your cloud service. Click Finish to add a cloud VM based on the selected instance. Optional To change the display name for the instance, click Settings and edit the Display Name field.
For a new cloud VM, you can change many settings for the Oracle Cloud Infrastructure instance, such as the display name, shape, and disk size. When you add a cloud VM based on an existing Oracle Cloud Infrastructure instance you can only change the display name. Use the Start button in the VirtualBox Manager toolbar.
Right-click on the cloud VM name, to display the Close menu. Options to shut down and power off the cloud VM are available. Use the Terminate button in the VirtualBox Manager toolbar. When you control a cloud VM in VirtualBox Manager the machine list is updated automatically with the current instance state, such as Stopped or Running.
When you control an instance using the Oracle Cloud Infrastructure console, VirtualBox Manager updates the status for the corresponding cloud VM automatically. Right-click on the cloud VM name and select Remove. To create a instance console connection, the cloud VM must be in Running state. The Public Key dialog is displayed. Paste the public key used for the instance connection into the dialog and click OK.
By default, either the first entry in your SSH keys folder or the public key used for your previous instance console connection is used.
Click Connect to connect to the instance. An instance console is displayed automatically on the host. Optional Click Show Log to display log messages for the instance console connection. See the Oracle Cloud Infrastructure documentation for details about how you can use an instance console connection to troubleshoot instance problems. You can configure whether a cloud instance is created and started after the export process has completed. From the Format drop-down list, select Oracle Cloud Infrastructure.
In the Profile drop-down list, select the cloud profile used for your Oracle Cloud Infrastructure account. In the Machine Creation field, select an option to configure settings for the cloud instance created when you export to Oracle Cloud Infrastructure. The options enable you to do one of the following:. Configure settings for the cloud instance after you have finished exporting the VM. Configure settings for the cloud instance before you start to export the VM.
Optional Edit storage settings used for the exported virtual machine in Oracle Cloud Infrastructure. You can change the following settings:. Emulated mode is suitable for legacy OS images. Optional Depending on the selection in the Machine Creation field, the Appliance Settings page may be displayed before or after export. This screen enables you to configure settings for the cloud instance, such as Shape and Disk Size.
Click Finish. Depending on the Machine Creation setting, a cloud instance may be started after upload to Oracle Cloud Infrastructure is completed.
Oracle Cloud Infrastructure provides the option to import a custom Linux image. Before an Oracle VM VirtualBox image can be exported to Oracle Cloud Infrastructure, the custom image needs to be prepared to ensure that instances launched from the custom image can boot correctly and that network connections will work. The following list shows some tasks to consider when preparing an Oracle Linux VM for export:. Use DHCP for network addresses.
Do not specify a MAC address. Disable persistent network device naming rules. This means that the Oracle Cloud Infrastructure instance will use the same network device names as the VM. Add net. Disable any udev rules for network device naming. For example, if an automated udev rule exists for net-persistence :. Enable the serial console. This enables you to troubleshoot the instance when it is running on Oracle Cloud Infrastructure.
Remove the resume setting from the kernel parameters. This setting slows down boot time significantly. This configures use of the serial console instead of a graphical terminal. This configures the serial connection. This adds the serial console to the Linux kernel boot parameters. To verify the changes, reboot the machine and run the dmesg command to look for the updated kernel parameters.
Enable paravirtualized device support. You do this by adding the virtio drivers to the initrd for the VM. This procedure works only on machines with a Linux kernel of version 3. Check that the VM is running a supported kernel:. Use the dracut tool to rebuild initrd. Add the qemu module, as follows:. Verify that the virtio drivers are now present in initrd. For more information about importing a custom Linux image into Oracle Cloud Infrastructure, see also:.
In the Source drop-down list, select Oracle Cloud Infrastructure. In the Profile drop-down list, select the cloud profile for your Oracle Cloud Infrastructure account.
Choose the required cloud instance from the list in the Machines field. Click Finish to import the instance from Oracle Cloud Infrastructure. The following describes the sequence of events when you import an instance from Oracle Cloud Infrastructure. The custom image is exported to an Oracle Cloud Infrastructure object and is stored using Object Storage in the bucket specified by the user.
The Oracle Cloud Infrastructure object is downloaded to the local host. A cloud network is a type of network that can be used for connections from a local VM to a remote Oracle Cloud Infrastructure cloud instance.
Virtualbox windows 10 black screen after sleep free download
Run the following VBoxManage cloud command:. When you do, the window is scaled as follows:.
Virtualbox windows 10 black screen after sleep free download
The following major new features were added: Implemented support for importing a virtual machine from Oracle Cloud Infrastructure Extended support for exporting a virtual machine to Oracle Cloud Infrastructure, allowing the creation of multiple virtual machines without re-uploading. Stack Overflow for Teams — Start collaborating and sharing organizational knowledge.